Ce tutoriel vous guide à travers les étapes pour ajouter et gérer des comptes et des utilisateurs.
Avant de commencer
Avant de commencer ce tutoriel, quelques points à comprendre :
L'édition Pro ou Enterprise est requise
Ce tutoriel est destiné à la gestion des utilisateurs qui utilisent notre nouveau modèle d'utilisateur (ce qui est vrai pour presque tous les utilisateurs New Relic ).
Ce tutoriel sera plus facile si vous avez d'abord une compréhension de base de :
Ceci présente un workflow recommandé, mais aucun ordre particulier d’étapes n’est requis.
Conseil
Nous vous recommandons d'envisager d'implémenter la capture de domaines qui vous permet d'ajouter automatiquement des utilisateurs à votre organisation en fonction de leur domaine de messagerie. Cela empêche l'utilisateur de s'inscrire accidentellement sur New Relic et de créer une organisation New Relic inutile et indésirable. Cette fonctionnalité est disponible pour les comptes Pro et Entreprise.
Présentation
Ce tutoriel vous guide à travers :
- Création d'organisation
- Comment ajouter des comptes
- Comment configurer un domaine d'authentification
- Comment configurer des rôles personnalisés
- Comment gérer l'accès aux groupes
- Comment ajouter un utilisateur
Création et mise en place d'organisation
Lorsque vous vous inscrivez à New Relic, votre organisation New Relic est créée. La structure organisationnelle représente un client New Relic : c'est ce qui contient tout ce qui est pertinent à l'utilisation de New Relic par un client : ses comptes, son utilisateur et ses données.
Lorsqu'une organisation New Relic est créée, elle contient un seul compte. Les organisations Pro et Édition Entreprise peuvent ajouter plus de comptes.
Lorsque votre organisation est créée, elle dispose de deux groupes d'utilisateurs par défaut, auxquels des rôles et des comptes sont déjà attribués. Lorsque vous ajoutez un utilisateur via l'UI, vous pouvez affecter un utilisateur à deux groupes par défaut :
Admin: peut utiliser et configurer la fonctionnalité d'observabilité pour ce compte initial, ainsi que la possibilité d'afficher et de configurer les paramètres d'administration à l'échelle de l'organisation (comme l'ajout de comptes, la gestion des paramètres d'authentification et l'ajout/la suppression d'utilisateurs).
User: peut utiliser et configurer la fonctionnalité d'observabilité (mais n'a pas accès aux capacités d'administration dont dispose le groupe Admin ).
Vous pouvez voir l'accès attribué à ces groupes par défaut en accédant à l'UI Access management :
connectez-vous à one.newrelic.com.
Cliquez sur votre nom d’utilisateur, puis sur Administration > Access Management.
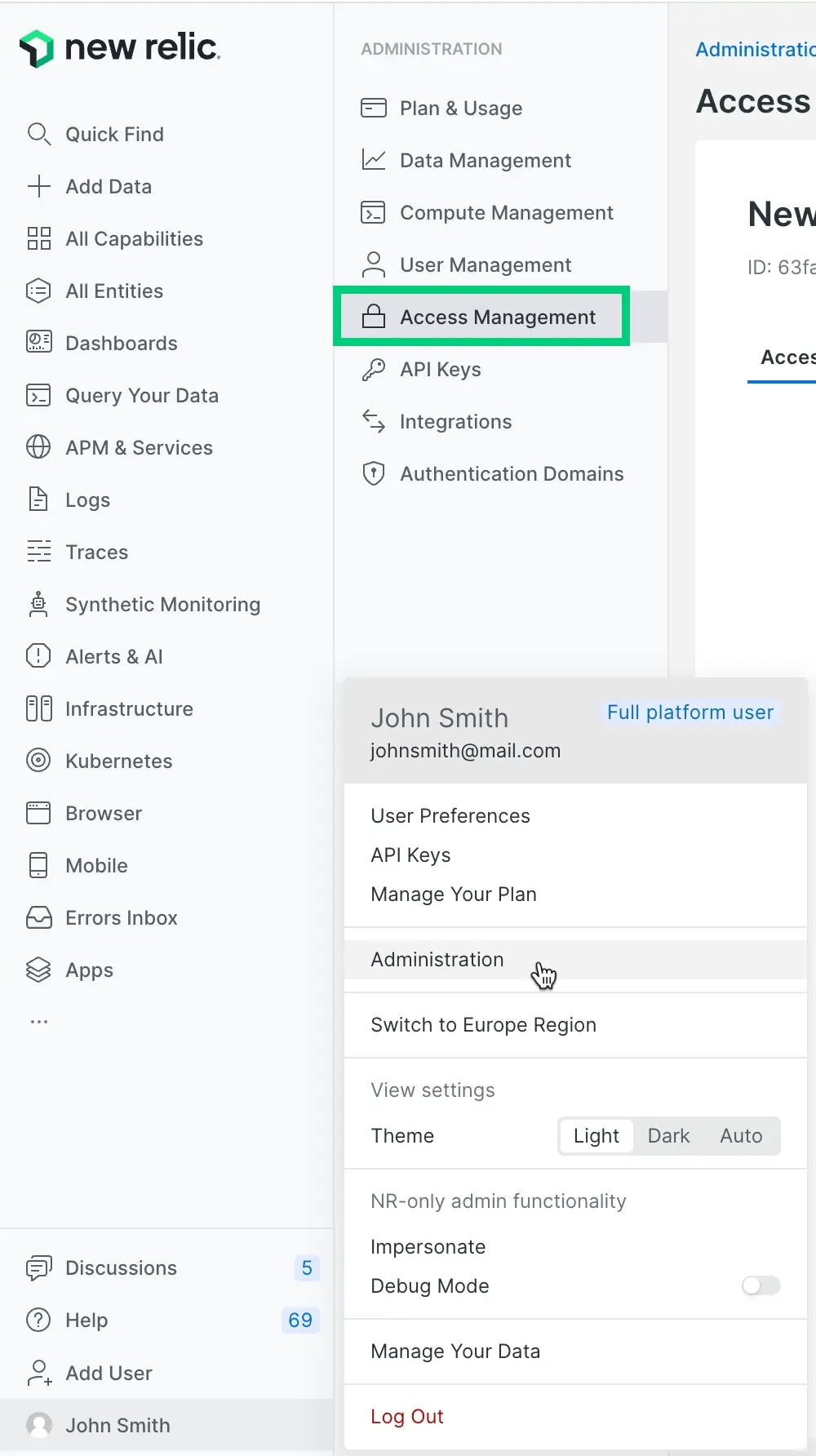
Vous pouvez voir comment le groupe User a le rôle All product admin et l'accès à ce compte initialement créé. Et vous pouvez voir comment certains paramètres d’administration sont attribués au groupe Admin . Le
Defaultà côté de ces noms de groupe fait référence au fait qu'ils se trouvent dans le domaine d'authentification par défaut d'origine.Si vous souhaitez créer des administrateurs qui peuvent uniquement ajouter et supprimer des utilisateurs, et qui ne disposent pas des capacités d'administration à l'échelle de l'organisation plus puissantes dont dispose le groupe Admin , vous pouvez utiliser le rôleGroup admin .
Ajouter des comptes
Avant d'ajouter votre utilisateur dans New Relic, vous souhaiterez peut-être obtenir des rapports de données et configurer des comptes supplémentaires.
Pour connaître les raisons pour lesquelles vous pourriez vouloir créer davantage de comptes, consultez Structure de l'organisation.
Pour savoir comment ajouter des comptes, voir Ajouter des comptes.
Configurer le domaine d'authentification
Lors de la création de votre organisation, les groupes et l'utilisateur sont situés dans un domaine d'authentification par défaut, nommé Default. Un domaine d'authentification est un regroupement d'utilisateurs New Relic régis par les mêmes paramètres de gestion d'utilisateurs, comme la manière dont ils sont provisionnés (ajoutés et mis à jour), la manière dont ils s'authentifient (log ), les paramètres de session et la manière dont les mises à niveau des utilisateurs sont gérées.
Les paramètres de domaine d'authentification par défaut sont :
Les utilisateurs sont ajoutés et gérés manuellement via l'UI de New Relic
l'utilisateur log manuellement à New Relic en utilisant son e-mail et son mot de passe
Avoir ce domaine unique conviendra à de nombreuses organisations, mais certaines grandes organisations souhaitent un ou les deux éléments suivants :
Authentification unique (SAML SSO)
Gérer leur utilisateur depuis leur fournisseur d'identité via le provisionnement SCIM
Si vous avez besoin d’une authentification unique ou d’un provisionnement SCIM, vous devrez créer un domaine d’authentification supplémentaire. Notez que les groupes et les utilisateurs sont contenus dans le domaine d'authentification et que vous ne pouvez pas facilement modifier les paramètres de provisionnement ou d'authentification d'un domaine d'authentification une fois le domaine créé : cela signifie que vous devez passer un peu de temps à réfléchir à ce que devraient être les paramètres de votre domaine d'authentification avant d'y ajouter un utilisateur.
Si vous souhaitez utiliser le provisionnement SAML SSO ou SCIM, consultez ces options :
Créer des rôles personnalisés (facultatif)
Nous avons plusieurs rôles disponibles par défaut, que nous appelons rôles standards. Certains d’entre eux sont attribués aux groupes Admin et User qui sont disponibles par défaut.
Si vous possédez l'édition Pro ou Enterprise, vous pouvez créer vos propres rôles personnalisés. La création de rôles personnalisés est facultative. Si vous n’avez pas besoin de rôles personnalisés, vous pouvez ignorer cette section.
Quelques conseils pour vous aider à comprendre quels sont les rôles :
Les utilisateurs sont affectés à des groupes (par exemple, les groupes par défaut Admin et User ), et ces groupes se voient attribuer divers rôles et comptes. Autrement dit : ce n'est pas le groupe qui donne à l'utilisateur l'accès aux autorisations New Relic : ce sont les rôles.
Un rôle contient diverses autorisations. Par exemple : l'autorisation de créer et de modifier une condition d'alerte, ou l'autorisation de supprimer des données ingérées par clé de licence (pour plus d'informations, voir Autorisations).
Contrairement aux groupes et aux rôles d'utilisateur, ils ne sont pas contenus dans un domaine d'authentification : ils sont disponibles dans toute l'organisation.
Pour afficher les rôles existants : dans le menu utilisateur, cliquez sur Administration, puis sur Access management, puis sur Roles.
Pour créer un rôle personnalisé, cliquez sur Add new custom role. Consultez la liste des autorisations disponibles et décidez de celles dont votre rôle personnalisé a besoin.
Voici une courte vidéo montrant comment créer un rôle personnalisé (4:07 minutes) :
Créer des groupes et attribuer des accès
Les groupes sont utilisés pour regrouper vos utilisateurs et gérer ce que vos utilisateurs sont capables de faire dans New Relic. Vous attribuez aux groupes un ou plusieurs rôles sur un ou plusieurs comptes.
Pour configurer des groupes de manière optimale, vous devrez réfléchir aux groupes dont vous aurez besoin, aux rôles que ces groupes doivent avoir et aux accès aux comptes que ces groupes doivent avoir.
Si vous avez une structure organisationnelle relativement plate et que vous acceptez que tous ou la plupart de vos utilisateurs aient un large accès administratif et un accès à tous les comptes, vous n'aurez probablement besoin que de quelques configurations de groupe supplémentaires au maximum. Par exemple, vous pouvez décider d’ajouter davantage de comptes aux groupes par défaut Admin ou User existants. Ou, si vous avez besoin d'une définition plus précise des rôles et des autorisations, vous pouvez créer de nouveaux groupes avec accès à des rôles spécifiques (soit nos rôles standard, soit des rôles définis sur mesure).
Pour un exemple de feuille de calcul de planification d'accès utilisateur, consultez notre feuille de calcul de planification d'accès de groupe.
Pour afficher les groupes existants : dans le menu utilisateur, cliquez sur Administration, puis sur Access management. Sous l'onglet Groups , vous verrez les groupes existants et l'accès qui leur a été attribué.
Vous pouvez gérer les groupes via l'UI ou via API:
Ajouter un utilisateur
En raison de la façon dont nous facturons par mois calendaire, il peut être judicieux d'attendre le début d'un mois pour ajouter un utilisateur. Pour en savoir plus, consultez la facturation utilisateur.
Si vous utilisez le provisionnement SCIM, vous devriez avoir terminé à ce stade, car vos groupes et votre utilisateur sont importés depuis votre fournisseur d'identité. Vous pouvez passer à l'étape de vérification.
Sinon, vous devrez ajouter un utilisateur. Dans l' UI de gestion des utilisateurs, vous pouvez voir votre utilisateur et les groupes auxquels il a été affecté.
Étapes suggérées pour ajouter un utilisateur via l'UI:
Pour afficher l'utilisateur et voir ses groupes : dans le menu utilisateur, cliquez sur Administration, puis sur User management.
Facultatif : sélectionnez votre domaine d’authentification à l’aide du sélecteur de domaine. (N’oubliez pas que les groupes résident dans les limites d’un domaine d’authentification).
Pour ajouter un utilisateur, cliquez sur Add user. Complétez l’invite dans l’ UI, y compris le choix du type d’utilisateur et du groupe. Tous les groupes personnalisés que vous avez ajoutés sont disponibles dans la liste déroulante des groupes. Si le groupe personnalisé que vous choisissez dispose d'un rôle et d'un compte attribués, une fois que vous avez ajouté l'utilisateur à ce groupe, cet utilisateur aura accès.
Pour modifier le groupe d'un utilisateur ou d'autres détails : cliquez sur l'utilisateur que vous souhaitez modifier et apportez des modifications. Pour obtenir des conseils sur l'édition en masse et d'autres tâches courantes, consultez Tâches courantes de gestion des utilisateurs.
Vous pouvez également utiliser notre API NerdGraph pour ajouter et gérer des utilisateurs.
Vérifiez que tout fonctionne
Idées pour vérifier que vos utilisateurs sont correctement configurés :
Accédez à l'UI User management et UI Access management et voyez si les attributions de groupes et de subventions semblent correctes et logiques.
Demandez à certains de vos utilisateurs de voir s'ils peuvent log et accéder aux comptes qu'ils s'attendent à voir.
Idées pour les prochaines étapes :
Ajouter plus d'utilisateur