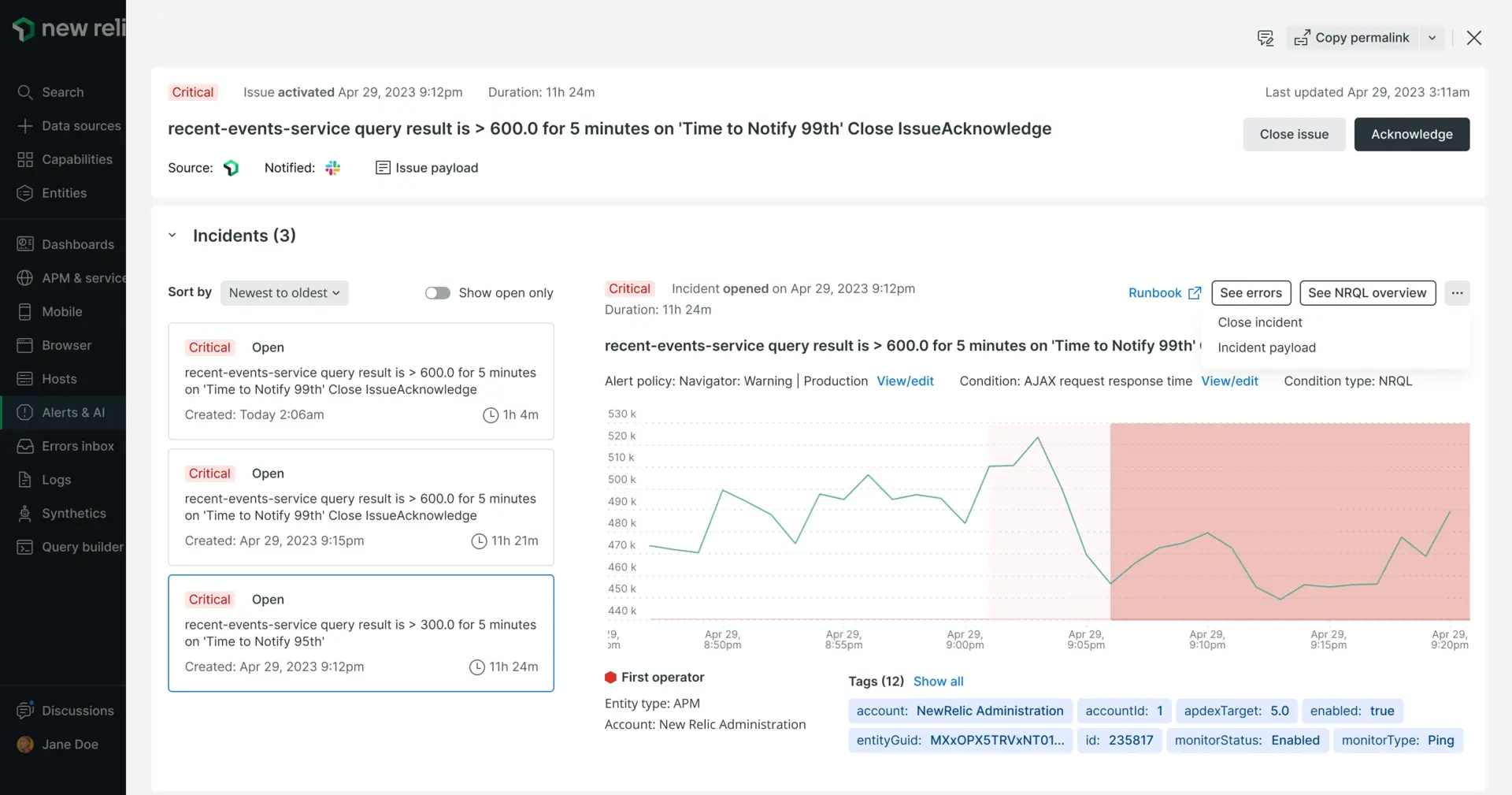La page Issues feed est l'endroit où vous pouvez trouver un aperçu de tous vos problèmes, ainsi que des informations utiles à leur sujet. Vous pouvez également cliquer sur n'importe quel problème individuel pour obtenir plus de détails, y compris son résumé d'analyse, log des événements et des détails sur les problèmes corrélés.
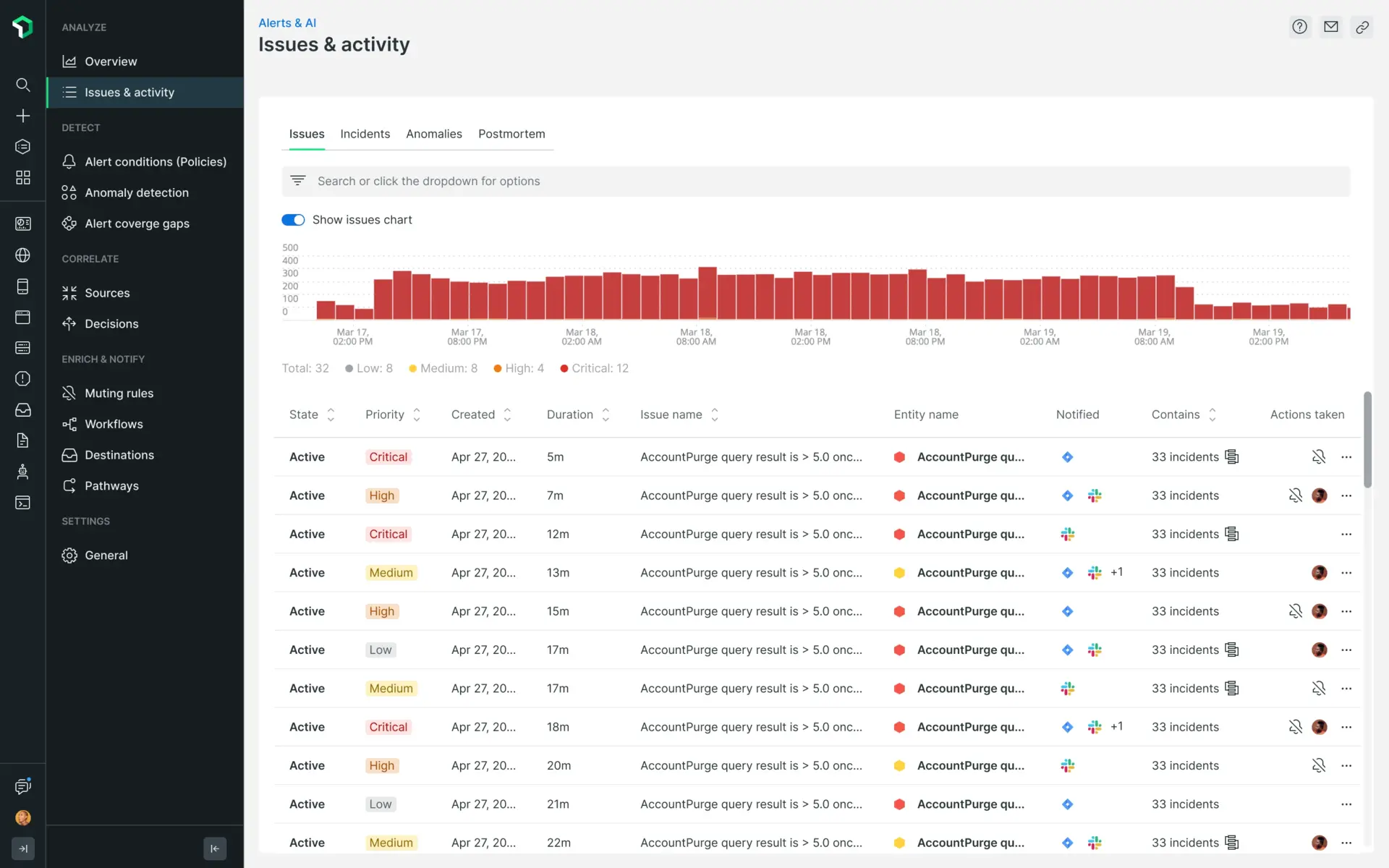
Allez à one.newrelic.com > All capabilities > Alerts > Issues & activity. Cette capture d'écran montre un exemple de flux de problèmes, qui décrit les statuts de vos problèmes, leurs corrélations, etc.
Problèmes de recherche et de filtrage
Vous pouvez facilement rechercher n'importe quel problème en utilisant la barre de recherche en texte libre. Cette barre de recherche vous permet de rechercher par :
- Nom du problème
- ID du problème
- Nom de la politique
- Nom de l'état
- Nom de l'entité
- ID d'entité
- Priorité
Actions groupées
Vous pouvez reconnaître ou fermer plusieurs problèmes directement à partir de la liste des frais d'émission en les sélectionnant et en choisissant l'action Acknowledge issues ou Close issues .
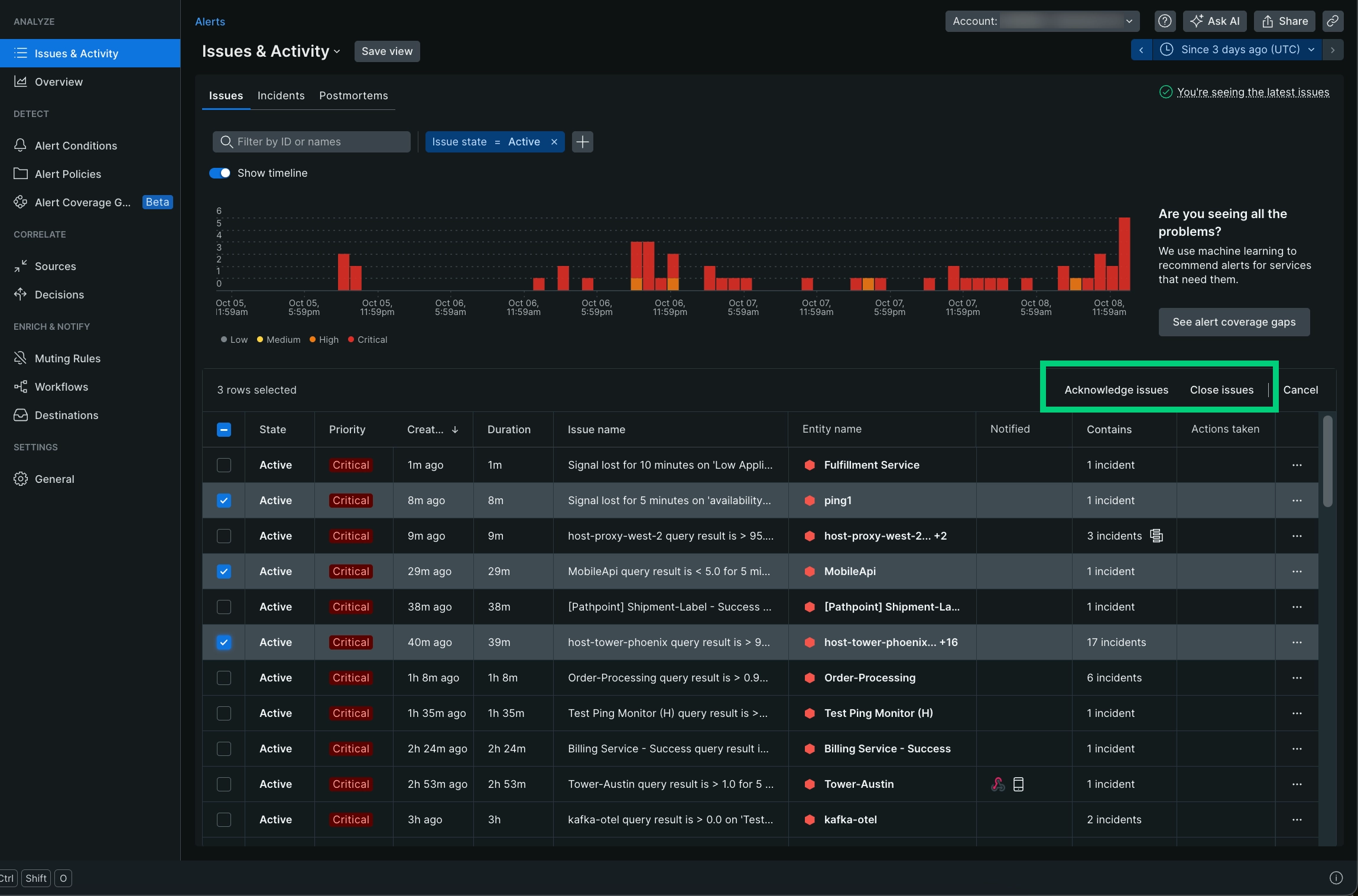
Important
Les conditions d'alerte prennent actuellement en charge deux niveaux de priorité : avertissement et critique. Ces niveaux déterminent la priorité de l’incident qu’ils génèrent.
Un seuil d’avertissement sur une condition d’alerte crée un incident de haute priorité.
Un seuil critique crée un incident de priorité critique.
La priorité d’un problème découle de la priorité la plus élevée de l’incident qui le constitue. Par exemple, un problème avec 4 incidents élevés/d'avertissement et 1 incident critique se verrait attribuer une priorité critique .
Si vous cliquez sur l'icône de filtre, vous pouvez filtrer par n'importe quel attribut de problème ou par n'importe quelle tag associée :
- État du problème (créé, actif ou fermé)
- Problème reconnu (vrai ou faux)
- Problème mis en sourdine (vrai ou faux)
- Problème corrélé (vrai ou faux)
- Priorité du problème (faible, moyenne, élevée ou critique)
- Source du problème (alertes NR, anomalie NR ou API REST)
- Entité
- Qègle d'alerte
- état d'alerte
- Tag (rechercher n'importe quel tag lié au problème)
Vous pouvez également utiliser l'option de tri des flux pour trouver plus rapidement ce que vous cherchez, par exemple, trier par durée du problème ou heure de création.
Page d'édition
La page Issue vous fournit des informations de base détaillées afin que vous puissiez d'abord comprendre le problème, puis minimiser le temps de résolution.
Nous avons créé une démonstration rapide ici pour vous guider à travers l'interface utilisateur de la page de problème :
Page À propos du problème
Autopsie
Une autopsie est un processus rétrospectif que les équipes utilisent pour analyser ce qui a fonctionné et ce qui n'a pas fonctionné lors de la réponse et de la résolution d'un incident.
Dans la plateforme New Relic , la fonctionnalité post-mortem est un outil qui collecte automatiquement les données liées à un incident, permettant à votre équipe de se concentrer sur l'analyse et les éléments d'action pour améliorer les réponses aux incidents futurs.
L'autopsie comprend :
- Le compte rendu d'un incident, y compris les descriptions
- Chronologie de l'incident
- L'impact de l'incident
- Les causes profondes de l'incident
- Mesures d'atténuation prises par votre équipe
- Mesures de suivi pour éviter que l'incident ne se reproduise à l'avenir
Pour connaître les étapes détaillées sur la création d'un post-mortem ou pour regarder notre démonstration, visitez notre page de documentation Post-mortem.
Entité impactée et carte des enjeux
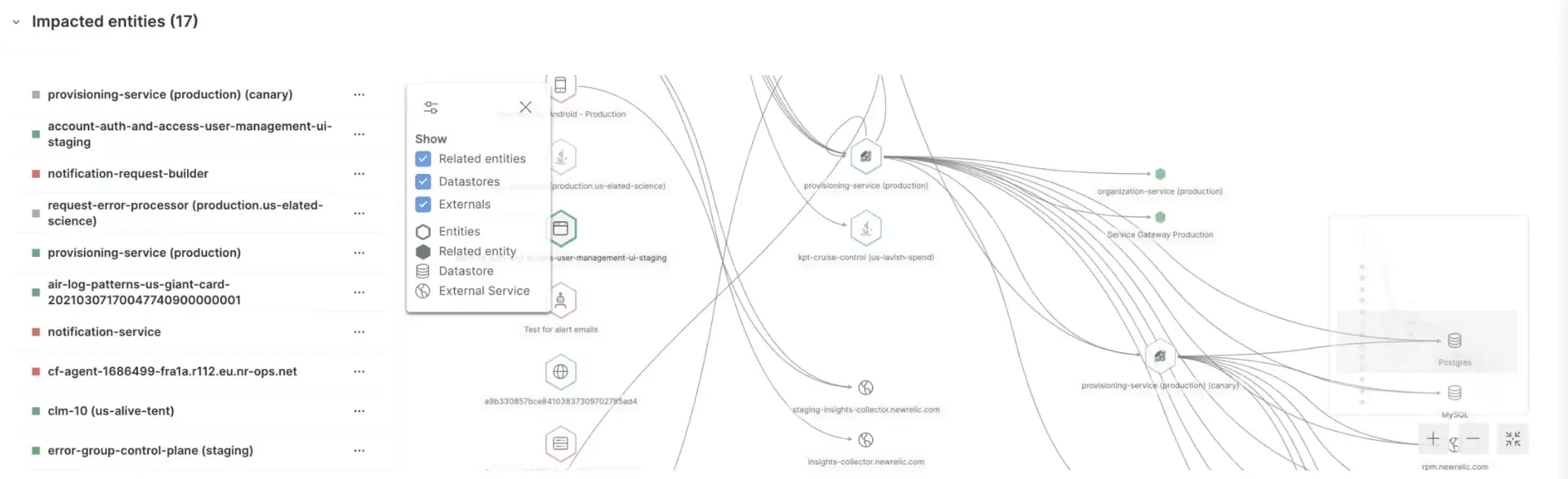
Passez la souris sur une entité pour voir plus d’informations à son sujet.
Dans la section Impacted entities , une carte des problèmes est disponible pour tout problème impliquant deux entités ou plus. La carte montre non seulement l’entité affectée, mais aussi les services et les ressources directement liés à cette entité.
Impacted entities: Une entité est tout ce qui possède des données que vous pouvez monitorer. Plus précisément, ils se concentrent sur les incidents provenant des sources New Relic , en extrayant l'entité et en fournissant un résumé. Chaque entité est unique. Vous pouvez voir votre entité dans une liste ou sur une carte.
Selon les données d’un problème, ces quatre sections peuvent apparaître ensemble pour chaque problème ou séparément. Il vous suffit de cliquer sur les 3 points à côté de l'entité pour ouvrir le menu déroulant avec les options suivantes :
- See dashboards aide l'utilisateur de votre compte à consulter et à interagir avec les dashboards que vous avez créés et qui sont liés à une entité. Les requêtes que vous avez exécutées pour alimenter les différents widgets sont automatiquement mappées à l'entité chaque fois que possible et vous sont présentées ici pour un accès et une découverte rapides.
- Entity view ouvrira la page d'anomalie de l'application. Ceci est uniquement disponible pour les applications configurées pour la détection proactive.
- Il existe deux types de deployment events: le déploiement et le déploiement associé. Cliquez sur Show all deployments pour voir tous vos événements de déploiement dès leur arrivée, ou cliquez sur un déploiement spécifique pour voir sa page de déploiement . La pageAPM déploiement répertorie les déploiements récents et leur impact sur les scores Apdex, le temps de réponse, le débit et les erreurs de votre utilisateur final et du serveur d'application. Cette section n'apparaîtra que si New Relic a identifié une application sous l'entité impactée qui a été déployée.
Chronologie et log des problèmes
La chronologie des problèmes, telle que présentée ci-dessous, vous montre une répartition des éléments suivants :
- Incidents
- Les tendances en cours
- Quels incidents sont actifs
- Quels incidents sont résolus
- Qu'est-ce qui est corrélé les uns aux autres
- Différentes étapes clés à différents niveaux de problématique

Si vous souhaitez consulter les logs des problèmes, vous pouvez simplement basculer vers le bouton log des problèmes où vous pourrez afficher l'horaire et les détails notification . Vous pouvez également cliquer sur « Afficher plus » pour voir le log complet des problèmes.
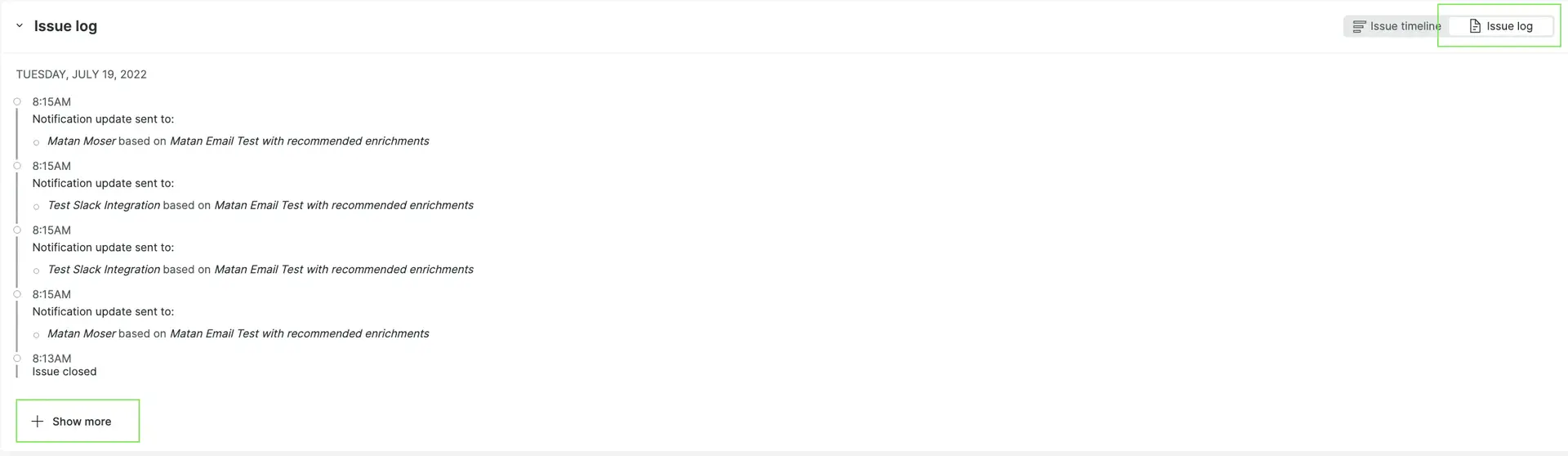
De plus, vous verrez une ligne grise en haut de la chronologie. Par rapport à la chronologie visuelle qui montre les changements apportés à chaque incident, la ligne grise représente les changements apportés au problème.
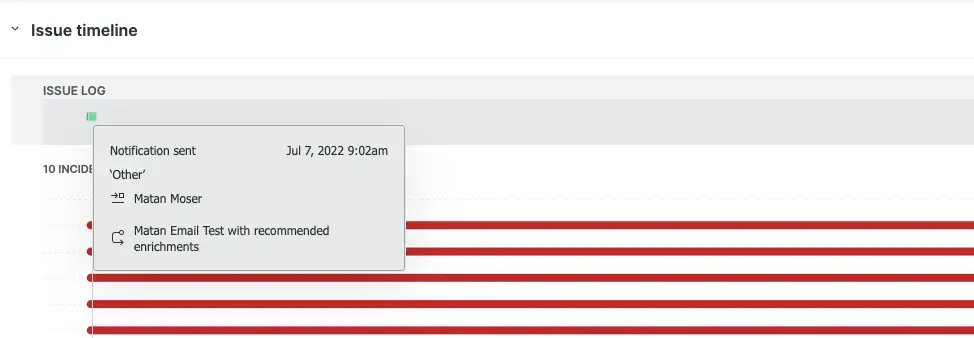
Passez la souris sur la ligne grise pour voir les détails de l'événement.
Enfin, passez la souris sur l’incident pour voir des informations sur l’emplacement, le moment et le niveau d’importance d’un incident spécifique.
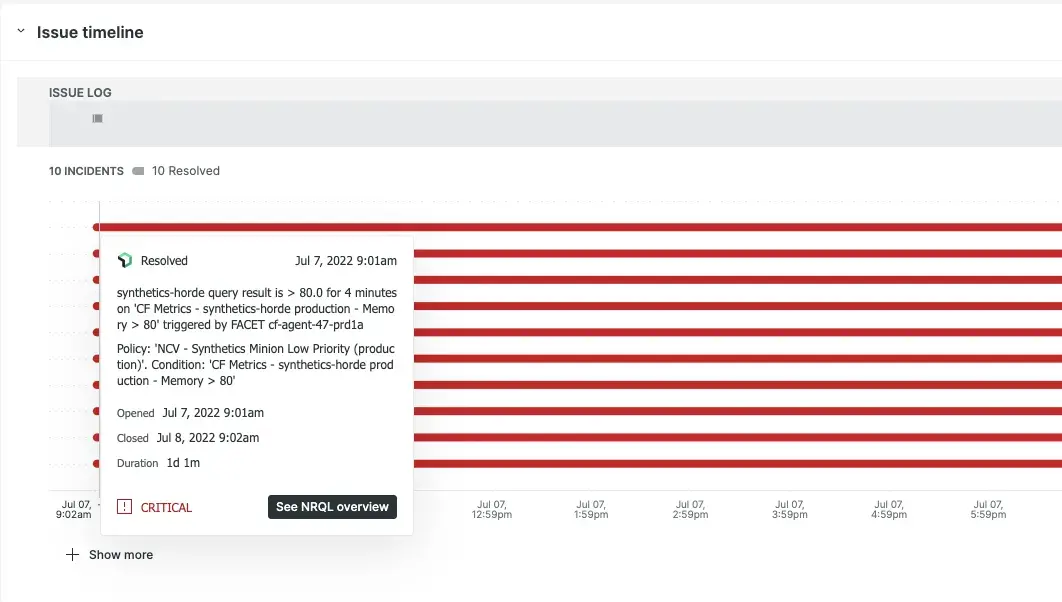
Cette figure montre un incident particulier peuplé le 11 janvier avec un niveau de Critical.
Pour afficher les numéros au format texte, dans le coin droit, cliquez sur Switch to issue log view.
Utiliser les décisions
Pour réduire davantage le bruit ou obtenir une meilleure corrélation incident , vous pouvez modifier ou personnaliser vos décisions. Les décisions déterminent la manière dont les incidents sont regroupés.
Pour commencer, reportez-vous à Décisions.