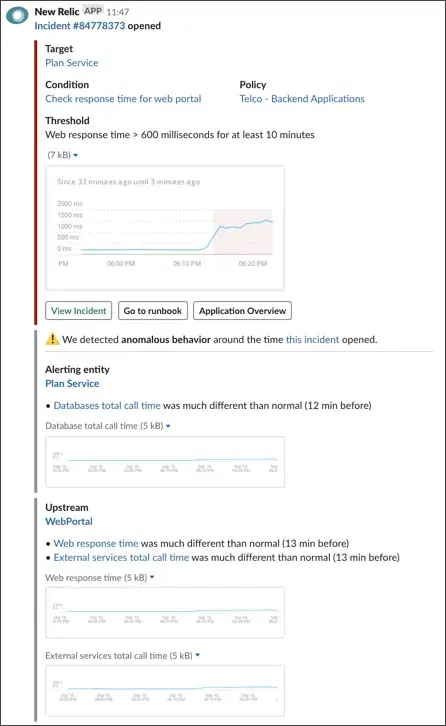Lorsque le seuil défini dans une condition est dépassé, en fonction des paramètres Incident preference de la politique, peut créer un incident. Vous pouvez consulter les informations sur l'incident de plusieurs manières :
- Consultez l’index des incidents afin de pouvoir rechercher des modèles dans une liste d’incidents.
- Consultez le logdes incidents pour examiner les détails des performances associées.
- Affichez l'événement inclus dans un incident spécifique pour consulter l'horaire de l'événement, comme l'ouverture ou la fermeture d'un incident , la notification et les accusés de réception.
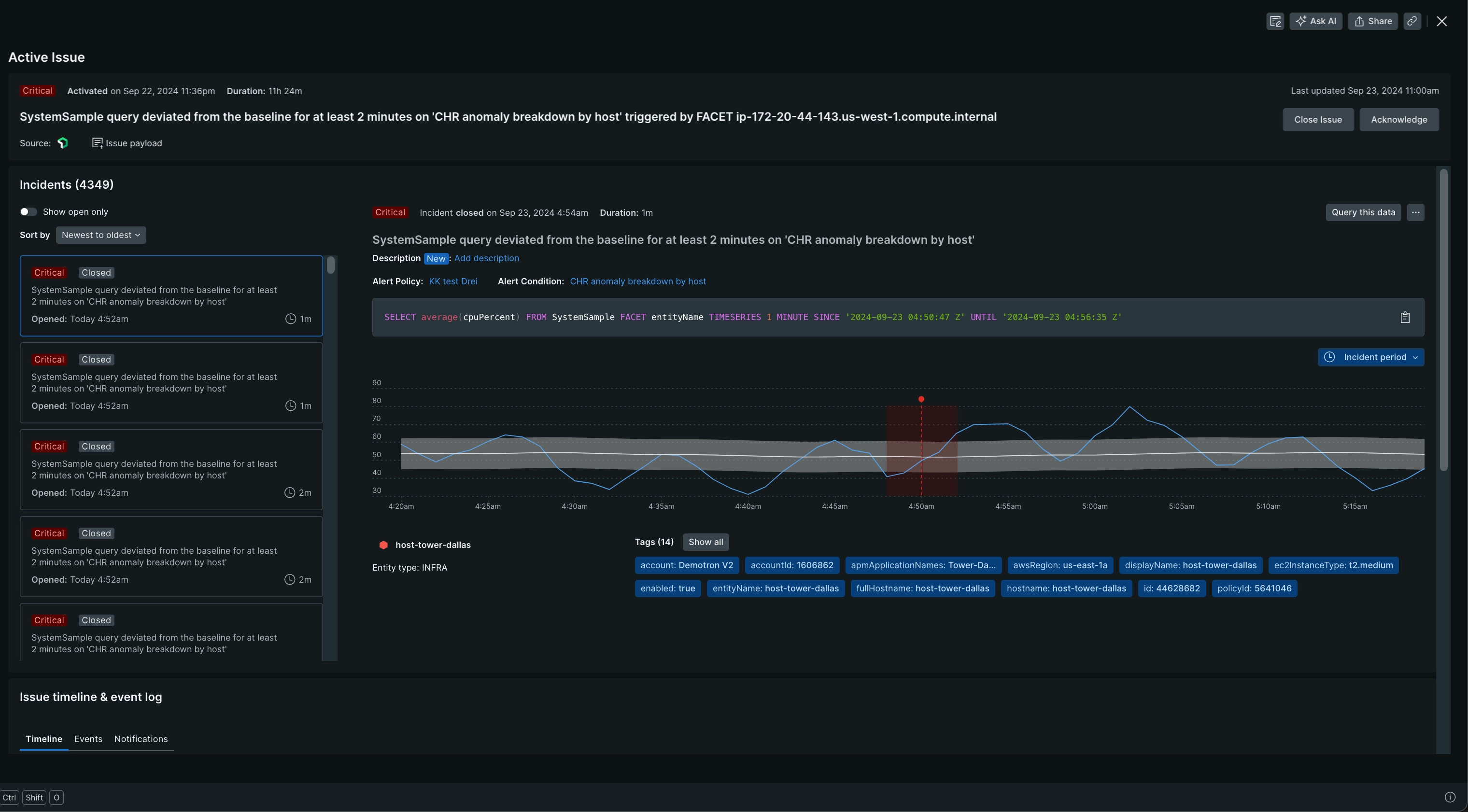
Allez à one.newrelic.com > Alerts et cliquez sur l’onglet Incidents . Sélectionnez l’un des incidents dans le tableau pour ouvrir ses détails.
Afficher l'index des incidents et les détails incident
Les incidents sont regroupés dans incident. Si vous souhaitez modifier la manière dont les incidents sont regroupés, ouvrez la politique associée et modifiez le paramètre Incident preference .
Pour afficher les détails de l’incident :
Allez à one.newrelic.com > Alerts et cliquez sur l’onglet Incidents .
Sélectionnez l’un des incidents dans le tableau pour ouvrir ses détails.
Les détails des graphiques incident individuels incluent :
Timing information:La zone rouge ombrée sur le graphique indique la période pendant laquelle l'incident s'est produit, tandis que la zone rose ombrée précédente représente la période de dégradation. Si vous sélectionnez un incident qui a duré plus de deux heures, la chronologie au bas du graphique sera irrégulière. Afin de donner un contexte à l'événement dans l'incident, le graphique montre également la période entourant l'incident.
Chart guidelines:La ligne pointillée rouge marque le seuil de la condition. La ligne bleue représente les informations sur les performances.
Anomalous behavior: Si les alertes détectent un comportement anormal à proximité du moment de l'incident, vous verrez une notification dans les détails de l'incident.
Depuis cette page, vous pouvez agir face à l'incident :
If you want to... | Do this |
|---|---|
Assumer la responsabilité de l'incident | Reconnaître l'incident. Il y a 2 options :
|
Afficher les informations sur l'événement | Passez la souris sur n’importe quel endroit de la ligne bleue du graphique pour afficher les informations sur l’événement. |
Fermer manuellement l'incident | Sous le graphique, sélectionnez le lien Fermer manuellement l’incident . ConseilToute personne du compte pouvant consulter l’incident peut également le fermer. |
Modifier la politique ou la condition | Sélectionnez l'engrenage Settings icône ou sélectionnez le nom de la politique au-dessus du graphique. |
Visualiser l'événement dans un incident
Si vous souhaitez afficher les événements d'alerte sur tous les produits, accédez à one.newrelic.com, puis cliquez sur All entities. Pour visualiser l'événement pour un seul incident:
- Aller à one.newrelic.com > All capabilities > All entities.
- Sélectionnez une ligne d’entité.
- Dans le menu de navigation de gauche, sous Events, cliquez sur Issues & activity.
- Sélectionnez l'un des événements pour afficher un graphique et des détails le concernant.
Délai entre un incident et la notification
Il peut y avoir une différence allant jusqu'à trois minutes entre l'heure de l'événement incident et l'heure notification initiale en raison des variations dans le temps de traitement des données.
- Notification time: L’heure indiquée dans la notification reflète l’horodatage auquel nous avons reçu la demande d’envoi d’une notification.
- Incident time: L'heure que vous voyez sur la page Events pour l'incident reflète l'horodatage de la collecte de données pour le dernier point de données qui a contribué à l'ouverture de l'incident.
Détection de comportement anormal
Lorsque nous détectons des changements importants dans les signaux clés de l'entité d'alerte et/ou de l'application en amont/en aval de l'entité d'alerte, une notification « comportement anormal détecté » apparaît sur la page de l'incident et dans le canal de notification. Tu peux:
- Développez la notification pour obtenir des détails sur l’anomalie détectée (Web uniquement).
- Voir anomalie amont/aval (Slack uniquement).
- Sélectionnez un lien pour accéder au tableau des produits concernés pour une enquête plus approfondie.