Lorsque vous utilisez la fonctionnalité de suivi des changements dans New Relic, vous pouvez voir comment les changements récents, tels que la déploiement, affectent votre utilisateur final. Par exemple, vous pouvez voir les scores Apdex du serveur d'applications, les temps de réponse, le débit et les erreurs. Vous pouvez afficher et explorer les détails, utiliser les options de recherche et de tri, masquer ou supprimer l'erreur, la partager avec d'autres ou déposer un ticket à ce sujet.
Avant de passer aux détails ici sur la façon d'afficher et d'analyser l'impact des modifications, assurez-vous d'avoir désigné les modifications que vous souhaitez monitorer à l'aide de GraphQL, de notre CLI ou d'une intégration CI/CD (intégration et livraison continue). Après avoir désigné les modifications à suivre, vous êtes prêt à voir les résultats de votre stack de plusieurs manières :
Charts in APM and dashboards: Une ligne verticale avec une tête d’épingle apparaît sur les graphiques de séries chronologiques. Ce marqueur représente le changement enregistré et si vous cliquez sur la tête d'épingle, vous pouvez commencer à analyser l'impact du changement sur la santé et la qualité de l'entité.
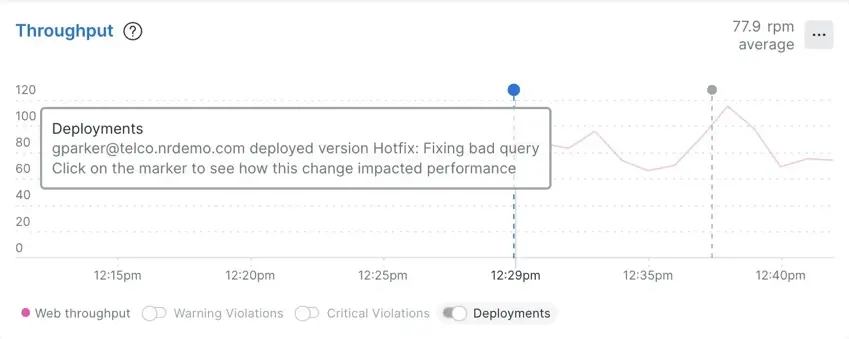
Conseil
Si vous arrivez sur un dashboard ou une page de résumé d'entité et que vous ne voyez pas le changement suivi que vous attendez, vérifiez votre sélection de sélecteur d'intervalle de temps. Cela se trouve peut-être à l'extérieur de la fenêtre que vous regardez.
Conseil
Si vous ne voyez toujours pas les marqueurs que vous attendez, veuillez consulter la section « Comment les marqueurs sont sélectionnés pour être inclus dans un graphique » pour plus de détails sur la manière dont les événements de suivi des changements sont sélectionnés pour être inclus en fonction de la requête du graphique.
Entity sidebar: Pour voir un tableau des modifications, cliquez sur Change tracking pour toute entité ayant enregistré des modifications. Il dispose d'un sélecteur de plage horaire et d'options de filtrage et de tri de tableau. Utilisez-les pour affiner le champ des modifications ou pour trouver une modification spécifique.
Conseil
Notez que vous devrez peut-être ajuster la plage horaire sélectionnée sur cette page pour voir les modifications suivies. De plus, par défaut, le tableau ne chargera que jusqu'à 2 000 modifications. Gardez cela à l'esprit lorsque vous filtrez, recherchez et ajustez votre plage horaire.New Relic & Detection: Si votre modification est liée à un problème, vous la verrez répertoriée dans la section Root Cause Analysis de la page Issues .
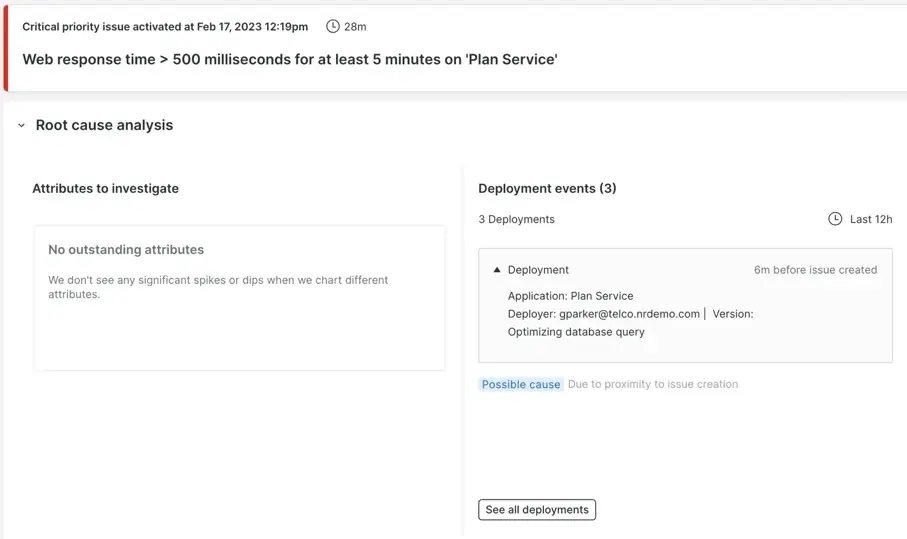
Activity stream component: Vous pouvez voir les modifications enregistrées dans le flux d'activité sur le panneau rétractable de droite sur différentes pages de l'UI de New Relic.
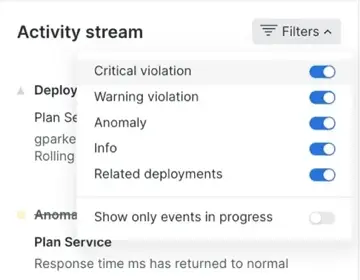
Analysez l'impact de votre changement
Comment vos changements ont-ils affecté votre système ? Nous vous proposons plusieurs méthodes pour analyser les effets des changements que vous suivez.
Modifier la page des détails
Lorsque vous cliquez sur une modification que vous suivez dans New Relic, comme sur un graphique ou sur la page Issues, vous ouvrez une page Change details . Il contient les données que vous avez envoyées lorsque vous avez enregistré le changement ainsi qu'une multitude d'informations sur son impact.
Vous obtiendrez diverses informations détaillées sur la manière dont ce changement a pu affecter la santé, les performances et la qualité de cette entité. Ces informations détaillées sont basées sur les erreurs, les mesures clés et les tendances des attributs log, les anomalies, les problèmes, etc. Cette page propose également de puissants outils de comparaison et de cadrage pour vous aider à voir et à comprendre encore plus de contexte sur les changements en cours. Par exemple, vous pouvez voir comment votre changement actuel se compare à celui précédent.
La page Change details .
Voici quelques informations utiles détaillées que vous pouvez obtenir en enregistrant les modifications et en exploitant d'autres fonctionnalités de New Relic :
Impacts nets calculés du changement sur les signaux clés de l'entité, tels que le débit, le taux d'erreur, le temps de transaction, etc. Vous pouvez voir l'impact net sur un signal au-dessus de chaque graphique de série chronologique (généralement affiché sous forme de pourcentage). Notez que ces impacts nets sont généralement calculés en comparant les moyennes ou une autre fonction du signal avant et après le changement (survolez les chiffres d'impact net pour voir les moyennes avant/après, etc.).
Vous pouvez ajuster la période avant/après utilisée dans ces calculs et affichée sur les graphiques de séries chronologiques via le sélecteur de temps dans le coin supérieur droit de la page des détails des modifications.
Conseil
Portez une attention particulière à la période avant/après sélectionnée lorsque vous analysez l’impact d’un changement. Si la période est trop courte ou trop longue pour vos besoins spécifiques, ajustez-la simplement. Notez que l'UI ne calculera pas les impacts nets si le temps écoulé est inférieur à la période avant/après sélectionnée, car cela entraîne des résultats faussés et généralement inutiles.
Les résultats à facettes d'une variété de produits New Relic, notamment la boîte de réception des erreurs, le monitoring des logs, l'AIOps (problèmes, incidents et anomalies), et plus encore, montrent comment ce changement a affecté ou est lié aux enregistrements de dépannage et d'analyse cruciaux. Les informations détaillées présentées ici et la manière dont les données sont filtrées varient selon le type d'entité. Passez la souris sur les titres des sections de page pour en savoir plus sur la manière dont nous affichons des informations significatives détaillées ici.
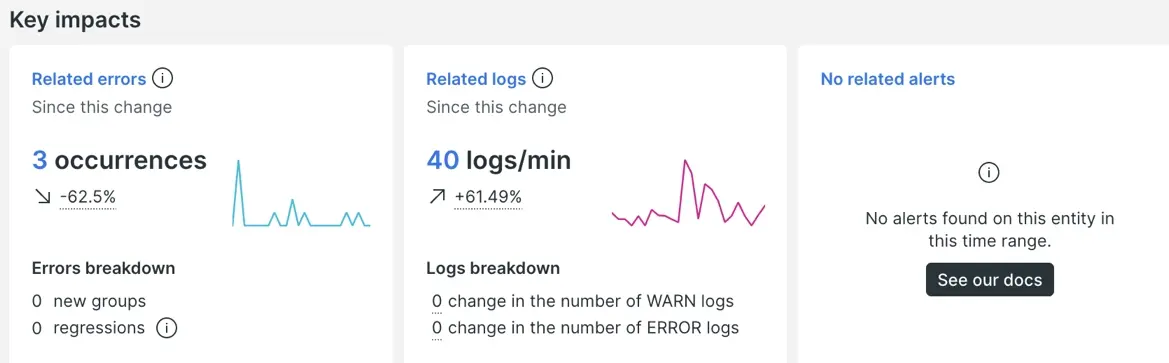
Conseil
Le sélecteur de temps au niveau de la page affecte également les informations de facette détaillées d'autres produits New Relic. Essayez de vous concentrer sur la période qui suit un changement et qui compte le plus pour vous.
Un lien (See all changes on this entity) vers une page contenant la page de liste de déploiement filtrée sur cette entité. Utilisez ceci pour effectuer un zoom arrière rapide et voir toutes les modifications récentes sur cette partie de votre système.
Liens vers l'entité liée à l'entité de ce changement. Cela vous aide à vous déplacer dans votre stack lorsque vous recherchez la source d'un problème ou mesurez l'impact des changements découlant de ce changement.
Toutes les données fournies lors de l’enregistrement de la modification, ce qui aide chacun à comprendre rapidement le contexte, qu’il ait effectué la modification ou non.
Conseil
Lorsque vous enregistrez une modification, essayez de soumettre une URL pour l'attribut changelog . L'UI le restituera sous la forme d'un lien cliquable qui servira de point de départ pratique vers votre système de gestion de référentiel source.
Modifier la période de comparaison avant/après
La page Change details repose sur l’idée que les enregistrements et les signaux générés sur une période de temps précédant ce changement sont comparés à une période de même durée suivant ce changement. Vous pouvez modifier la durée de cette période en utilisant un sélecteur d'intervalle de temps dans le coin supérieur droit. Notez que cela affectera à la fois les graphiques de séries chronologiques et d'autres éléments UI comportant des informations détaillées data-driven .
Conseil
N'oubliez pas que la pertinence de l'impact net et des valeurs moyennes dépend de la sélection du sélecteur de temps. Par exemple, si un changement s'est produit il y a 30 minutes et que vous comparez l'heure qui le précède à l'heure qui le suit, la pertinence de certaines informations détaillées peut être un peu floue, pour ainsi dire, et dans certains cas, l'UI ne tentera même pas d'afficher le résultat.
Comparer un changement à un autre
À côté du sélecteur d'heure dans le coin supérieur droit de la page Change details, vous verrez compared with à côté d'un menu déroulant. En utilisant ce menu déroulant, vous pouvez sélectionner une autre modification enregistrée. Cela fera basculer la page vers un mode comparatif.
Lorsque vous comparez les changements :
Chaque graphique de série chronologique affichera une courbe pour CE changement et CE changement, ce qui vous aidera à comparer les performances relatives de chaque changement.
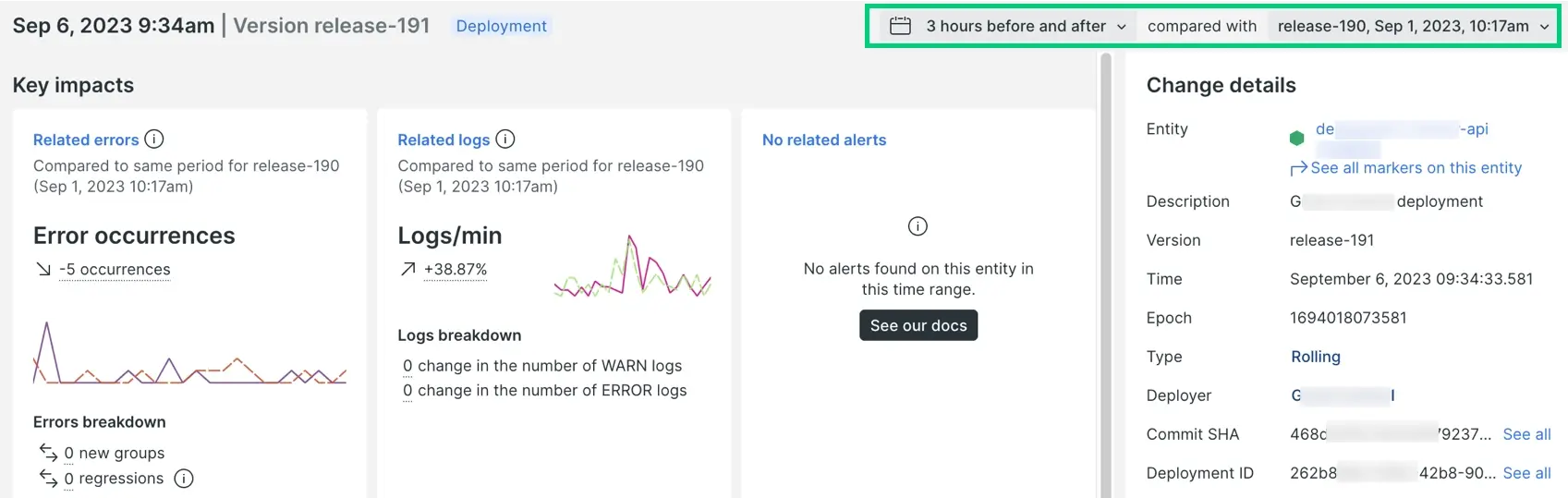
D'autres calculs sur cette page seront mis à jour pour vous aider à comprendre la différence entre CE changement et CE changement. Ils peuvent afficher des augmentations/diminutions en pourcentage pour les taux ou les nombres (par exemple, +11) lorsque cela est logique de le faire.
Vous pouvez ouvrir jusqu'à cinq vues empilées de modifications associées.
Voir les effets des changements sur les métriques et les événements
Pour voir comment un changement, tel qu'une déploiement, affecte les mesures et les événements d'une entité, vous pouvez créer des tableaux de tendances personnalisés. Vous avez la possibilité de créer jusqu'à trois tableaux pour vous aider à prendre des décisions concernant votre changement récent.
Que pouvez-vous voir avec ces tableaux de tendances personnalisés ? Vous pouvez sélectionner parmi toutes les métriques ou événements disponibles pour votre entité, puis lui appliquer une fonction d'agrégation. Par exemple, vous pouvez créer des tableaux de tendances personnalisés qui répondent à ces types de questions :
- Comment le temps de réponse moyen d'une page vue a-t-il évolué avant et après ce changement ?
- Comment le temps de réponse maximal d'une page vue a-t-il évolué avant et après ce changement ?
Contrairement aux graphiques de dashboard classiques, ces tableaux de tendances personnalisés sont des graphiques entièrement intégrés à la fenêtre temporelle et aux paramètres compared with sur la page Change details. Vous pouvez même les exporter vers le dashboard, et ils sont tous liés à une entité spécifique et à votre compte utilisateur.
Voici un exemple d’un seul tableau de tendance personnalisé pour un changement suivi. Deux autres planches pourraient être ajoutées à ce changement.
Pour ajouter un tableau de tendances personnalisé :
- Accédez à one.newrelic.com > All Entities et sélectionnez votre entité.
- Cliquez sur Change tracking dans le volet de navigation de gauche et sélectionnez une modification.
- Sous les graphiques pour Key impacts, cliquez sur Add any metric or event.
- Cliquez sur What do you want to track et sélectionnez une métrique ou un événement.
- Cliquez sur How do you want to aggregate that? et sélectionnez une fonction.
Voir les effets des changements sur le Web des transactions
Avec le suivi des changements, vous pouvez voir les détails sur la façon dont les transactions Web ont été affectées par un changement d'application APM. Lorsque vous suivez les modifications dans les applications APM, vous verrez le titre Web transaction impacts. Le tableau de cette section présente les indicateurs de performance pour un maximum de dix des transactions Web les plus chronophages de l'application :
Pour contrôler ce que le tableau affiche :
- Utilisez la liste déroulante Metric pour voir comment différentes métriques ont été affectées par ce changement suivi.
- Lorsque vous modifiez la fenêtre temporelle avant et après dans le tableau, gardez à l'esprit que si la plage temporelle après la modification se termine dans le futur, vous risquez de voir des données de transaction incomplètes.
- Pour que le tableau affiche une comparaison côte à côte avec une autre modification suivie, sélectionnez une autre modification dans compared with.
- Si vous passez la souris sur une valeur dans la colonne Transaction name, vous verrez une info-bulle résumant les performances des cinq mesures de cette transaction. L'infobulle contient également des liens vers les détails des transactions APM afin que vous puissiez accéder aux données détaillées au niveau des transactions.
Demande de modification des données
Vous pouvez également interroger les données modifiées via NRQL (le langage de requête pour la base de données New Relic) ou via NerdGraph (l'API New Relic GraphQL ).
Jetez un œil aux sections NRQL et GraphQL ci-dessous pour quelques exemples, ou si vous avez besoin de plus d'aide pour utiliser les outils de requête, consultez Introduction à NRQL, Introduction à New Relic NerdGraph ou Tutoriel sur l'API d'entité NerdGraph.
NRQL
Après avoir créé un marqueur à l'aide de GraphQL, vous pouvez utiliser NRQL dans le générateur de requêtes pour créer des graphiques de séries chronologiques, dessiner des courbes pour un signal de télémétrie sur une période donnée et restituer les modifications sous forme de marqueurs.
Essayez ces exemples ou créez votre propre requête :
Conseil
Pour plus de détails sur la structure des données et les définitions d'attributs, consultez notre dictionnaire de données.
Comment les marqueurs sont sélectionnés pour être inclus dans un graphique
La plupart des graphiques sont pilotés par une requête NRQL, que vous pouvez visualiser en cliquant sur les trois points dans le coin supérieur droit de la tuile. Lorsque vous travaillez avec une requête, suivez ces étapes pour déterminer les marqueurs à inclure dans le graphique résultant :
- Dérivez l'ensemble des entités pertinentes qui comprend à la fois l'entité mentionnée directement dans la requête et l'entité associée. Reportez-vous à la section ci-dessous pour plus de détails.
- Peignez un marqueur pour chaque événement de suivi des changements enregistré pour cet ensemble d'entité, tracez un marqueur, avec une limite allant jusqu'à 5 000 événements.
Les entités pertinentes pour le graphique sont dérivées de la requête NRQL basée sur la logique suivante :
entité qui sont directement spécifiées dans la requête pour le graphique en utilisant un opérateur
INou=(par exemple requête avec une clauseWHERE entity.guid IN ('MTE2NjAxMzJ8QVBNfEFQUExJQ0FUSU9OfDEyMDk1MjY5')). Bien que nous utilisionsentity.guidcomme exemple, d'autres propriétés peuvent également être utilisées pour désigner explicitement l'entité pour la requête. Ils sont:entity.guidentityGuidentity.nameentityNameappNameservice.name
entité qui sont liées à l'entité spécifiée via la méthode ci-dessus. Seuls les types de relations suivants sont pris en compte :
CALLSSERVESISCONTAINSHOSTS
Veuillez noter que les requêtes NRQL pour les graphiques sont actuellement limitées à un seul compte. Cela signifie que si vous spécifiez des GUID d'entité appartenant à plusieurs comptes, seuls les marqueurs d'un seul compte seront visualisés.
Par exemple, considérons que la requête pour votre graphique ressemble à ce qui suit :
FROM Transaction SELECT count(*) WHERE entityGuid IN ('MTE2NjAxMzJ8QVBNfEFQUExJQ0FUSU9OfDg0MTY1OTI','MTEwNjI2OTl8QVBNfEFQUExJQ0FUSU9OfDg5ODEwMDk5') TIMESERIES MAX SINCE 2 weeks AGOLes marqueurs des deux entités apparaîtront sur le graphique. De plus, les marqueurs de l’entité liée seront également inclus sur le graphique. Pour déterminer la liste des entités liées, vous pouvez exécuter une requête GraphQL similaire à l'exemple ci-dessous :
{ actor { entity(guid: "MTEwNjI2OTl8QVBNfEFQUExJQ0FUSU9OfDg5ODEwMDk5") { relatedEntities( filter: { relationshipTypes: { include: [CALLS, SERVES, IS, CONTAINS, HOSTS] } } ) { results { type source { guid } target { guid } } } } }}NerdGraph (GraphQL)
Essayez ces requêtes NerdGraph dans notre explorateur NerdGraph:
Quelle est la prochaine étape ?
Envisagez de configurer un webhook pour informer votre équipe des modifications que vous suivez. Voir Informer votre équipe des modifications.