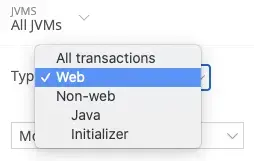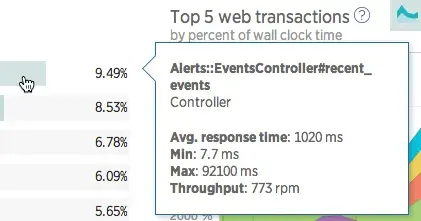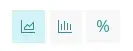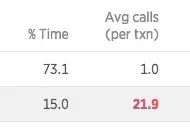La page Transactions d'APM vous aide à identifier les transactions qui peuvent être de bons candidats pour affiner les problèmes de performances ou résoudre les erreurs. Cette page répertorie la transaction de l'application sélectionnée Requests, les vingt principales transactions par pourcentage de temps d'horloge et le débit pertinent (requests par minute ou rpm).
Pour les transactions non Web (telles que le traitement des messages, les tâches en arrière-plan et d'autres processus et travaux qui ne gèrent pas requests Web), cette page affiche des graphiques d'utilisation du processeur et de la mémoire.
Types de transactions
Conseil
Pour obtenir un aperçu de haut niveau de toutes vos applications et services, utilisez notre explorateur d'entités.
Selon l'application sélectionnée, la page Transactions peut inclure une liste déroulante que vous pouvez utiliser pour sélectionner parmi les types de transactions disponibles. New Relic mesure le temps de traitement par type de requête (transaction web ou transaction non web). Cela peut inclure :
- Web: requestsdu serveur d'applications
- Non-web: Autres requests (opérations, tâches en arrière-plan, etc.)
La page Transactions peut également inclure des liens vers le suivi de la transaction et la clé de transaction. Les types d’informations disponibles dépendront de l’application sélectionnée et du type de demande (Web ou non Web).
horloge de temps
le temps horloge mesure le « temps réel écoulé » lors d'une transaction spécifique. Par exemple, disons que vous êtes un ingénieur chargé de gérer l'expérience de paiement sur un site de commerce électronique. Vous aimeriez comprendre combien de temps il faut à un client pour ajouter un article à son panier. La transaction prenait 15 secondes à être complétée, mais une minute dans le monde réel ou sur « l'horloge murale » pour les clients. Cet écart de temps pourrait être dû au fait que la fonction a dû attendre des appels réseau ou d'autres entrées et sorties, et que ce temps d'attente n'est pas pris en compte dans le temps de transaction du système. New Relic utilise le temps horloge pour toutes les transactions, puis additionne cette valeur sur toutes les transactions.
Dans l'exemple ci-dessus, imaginez que lorsqu'un client ajoute un article à son panier, l'hôte doit faire deux requests pour terminer ce travail. L’une de ces fonctions peut prendre 3 secondes à exécuter et l’autre 2 secondes, mais comme elles se produisent simultanément, les clients n’ont eu à attendre que 3 secondes. En raison de ce travail parallèle, vous pouvez voir des pourcentages supérieurs à 100. Par exemple, 100 % indiquerait que le temps d'exécution de toutes les transactions sélectionnées est égal au temps passé lors de l'enregistrement des temps horloge.
Voir les transactions
Pour afficher les informations sur requests de transaction de votre application :
Effectuez l’une des opérations suivantes :
- Allez à one.newrelic.com > All capabilities > APM & services > (select an app) > Monitor > Transactions.
- Allez à one.newrelic.com > All capabilities > APM & Services > (select an app) > Monitor > Transactions.
Le cas échéant : pour modifier les types de transactions disponibles qui s’affichent, sélectionnez Type.
Sélectionnez l'ordre de tri ou conservez la valeur par défaut.
Sélectionnez le type de vue comme graphique (par défaut), histogramme ou percentile, si disponible.
Pour afficher des détails supplémentaires, utilisez l’une des fonctions d’exploration détaillée des transactions.
Pour ajouter un graphique à un dashboard, passez la souris sur le graphique, puis sélectionnez le lien Add to a dashboard qui apparaît en dessous.
Si l'arrière-plan d'un graphique est rouge clair, cela indique une période pendant laquelle le seuilCritical d'une condition d'alerte a été dépassé. Pour afficher les détails de l’incident dans les alertes, cliquez sur le graphique.
Pour plus d'informations, consultez la documentation sur la gestion de votre dashboard.
Utiliser les fonctions d'exploration
Utilisez l'une des fonctions d'interface utilisateur standard de New Relic pour accéder à des informations détaillées. La page Transactions dispose de fonctions d'exploration supplémentaires.
Fonctions supplémentaires
Voici quelques fonctions supplémentaires pour la transaction sélectionnée de la page Transactions .
If you want to... | Do this... |
|---|---|
Afficher les transactions pour les opérations et autres tâches en arrière-plan | Remplacez Type par Other transactions (ou un type spécifique répertorié), puis sélectionnez une transaction spécifique. La page Transactions affiche les cinq principales transactions pour cette sélection par temps d'horloge, utilisation du processeur et utilisation de la mémoire. |
Suivez une transaction importante pour votre entreprise | Sélectionnez le nom de la transaction, puis sélectionnez Track as key transaction. |
Afficher les détails trace de la transaction | Une trace de transaction est une image complète d’une transaction unique.
|
Examiner le log pour obtenir des détails trace | Si vous utilisez notre fonctionnalité de logs en contexte , vous pouvez voir tous les logs liés à votre trace.
|
Ajouter ou afficher des segments de transaction |
|
Voir les rapports | Vous pouvez également utiliser le rapport d'analyse des transactions Web pour les transactions Web et le rapport d'analyse des tâches en arrière-plan pour les transactions non Web pour comparer le temps passé en débit, le temps total dans la transaction, le temps moyen pour l'exécuter et le score Apdex, le cas échéant. |
Supprimer toute trace de transaction | PrudenceSi vous sélectionnez Delete all traces, vous ne pourrez pas les récupérer. |