Une fois que vous avez sélectionné une trace dans la liste trace, vous serez dirigé vers la page des détails trace dans l'UI. Utilisez les détails trace pour comprendre le flux d'opérations qui composent une tracedistribuée et ajustez la vue pour trouver les informations les plus importantes pour vous.
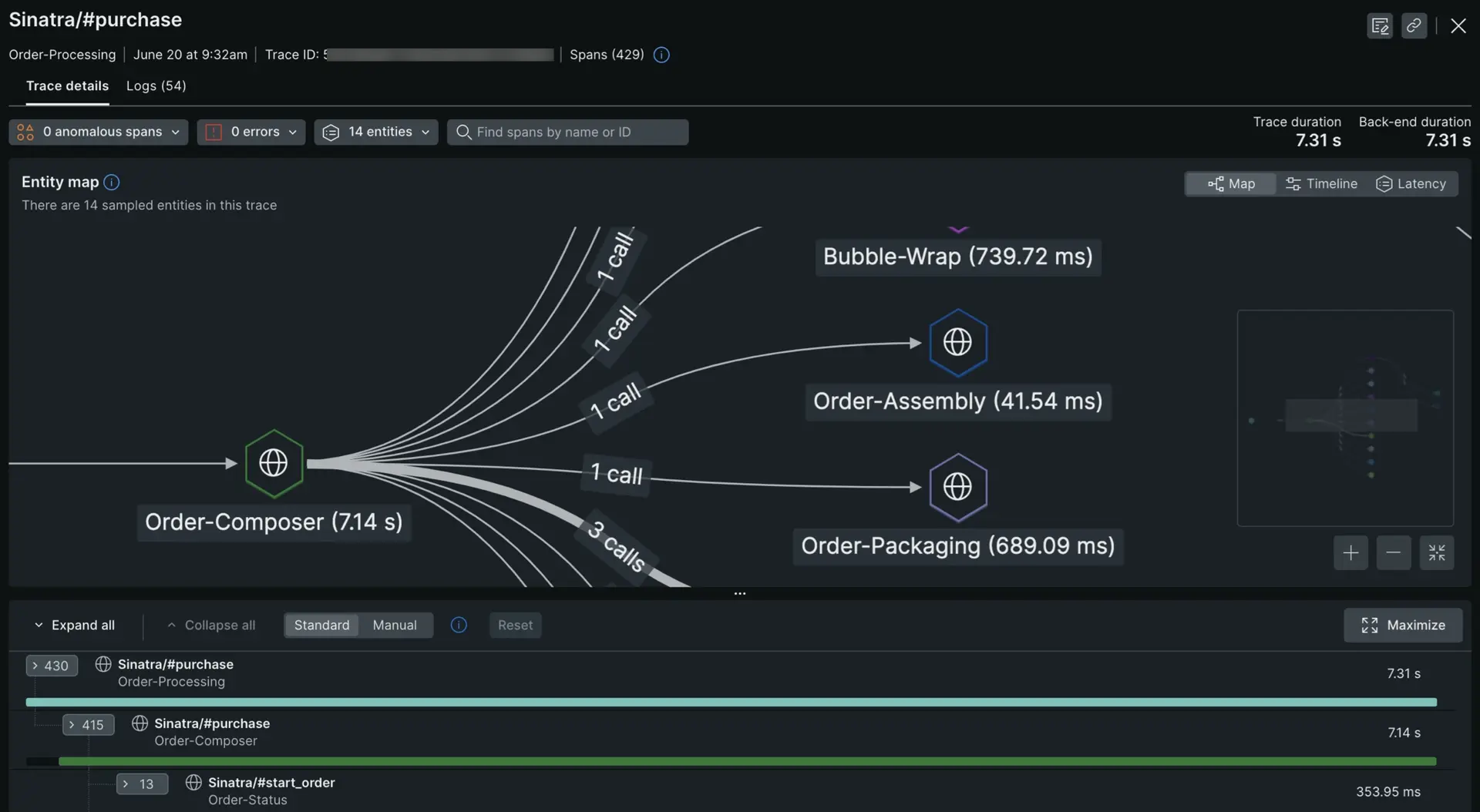
Sélectionnez une trace dans la liste des traces pour voir les détails la concernant.
Découvrez différentes manières d'afficher les étendues de vos traces :
La vue chronologique est une vue haute densité de toutes les étendues de la trace. Cette vue vous permet de faire défiler rapidement l'intégralité trace et de voir comment la latence et les erreurs se propagent à travers la trace et au-delà des limites des entités. Vous pouvez sélectionner des travées à partir de cette vue pour voir les détails de la travée dans la vue en cascade située en dessous.
La vue de latence vous montre le niveau de latence apporté par chaque entité de la trace, ainsi que le nombre d'erreurs par entité. La latence apportée par une entité est le temps pendant lequel un ou plusieurs processus étaient en cours d'exécution mais n'effectuaient aucun appel externe ou de base de données. Voici deux exemples :
Si une entité a un processus d'une durée de 500 ms, mais qu'elle effectue un appel externe pendant 400 ms de ce temps, elle est considérée comme contribuant à 100 ms de latence à la trace.
Si une entité a trois processus exécutés en parallèle pendant une seconde et qu'aucun d'entre eux n'a effectué d'appels externes, cela est indiqué comme contribuant à une seconde de latence à la trace.
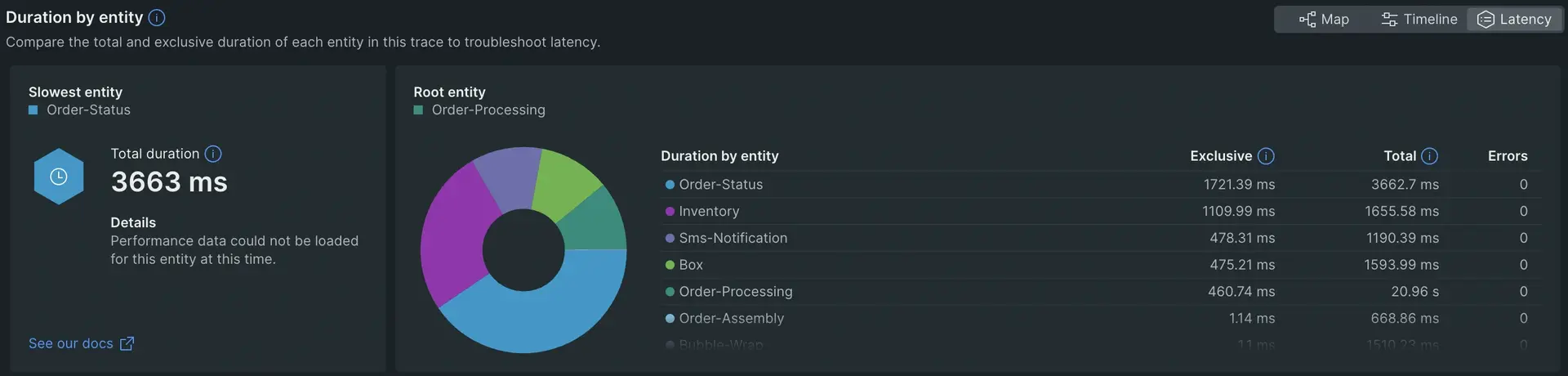
La vue en cascade dans la partie inférieure de la page affiche un flux détaillé de toutes les opérations qui composent les tracedistribuées. Cela vous permet de voir le contexte exact dans lequel la latence et les erreurs surviennent.
Contrôles de la cascade
La vue en cascade dispose d'un certain nombre de commandes pour faciliter la recherche des intervalles qui vous intéressent :
Expand all/Collapse all:Utilisez cette option pour basculer entre l'affichage de chaque étendue (y compris l'étendue en cours de processus) et l'affichage des étendues réduites.
Standard/Manual:En mode standard, vous obtenez une vue semi-étendue qui inclut la première étendue de chaque processus. En mode manuel, vous ne voyez que ce que vous développez.
- Standard et Manual sont tous deux remplacés par Expand all, qui affiche toutes les étendues.
- Si vous êtes en mode standard ou manuel et que vous cliquez sur Collapse all, la cascade est réinitialisée à la valeur par défaut du mode que vous utilisez.
Focus on:Si votre étendue comporte des erreurs ou des anomalies, vous verrez des cases à cocher pour chacun de ces types. Si vous cochez ces cases, votre vue en cascade réduira tous les autres types de plages et affichera uniquement les plages anormales ou celles présentant des erreurs codées par couleur. Il s’agit d’un moyen rapide de trouver les portées problématiques.
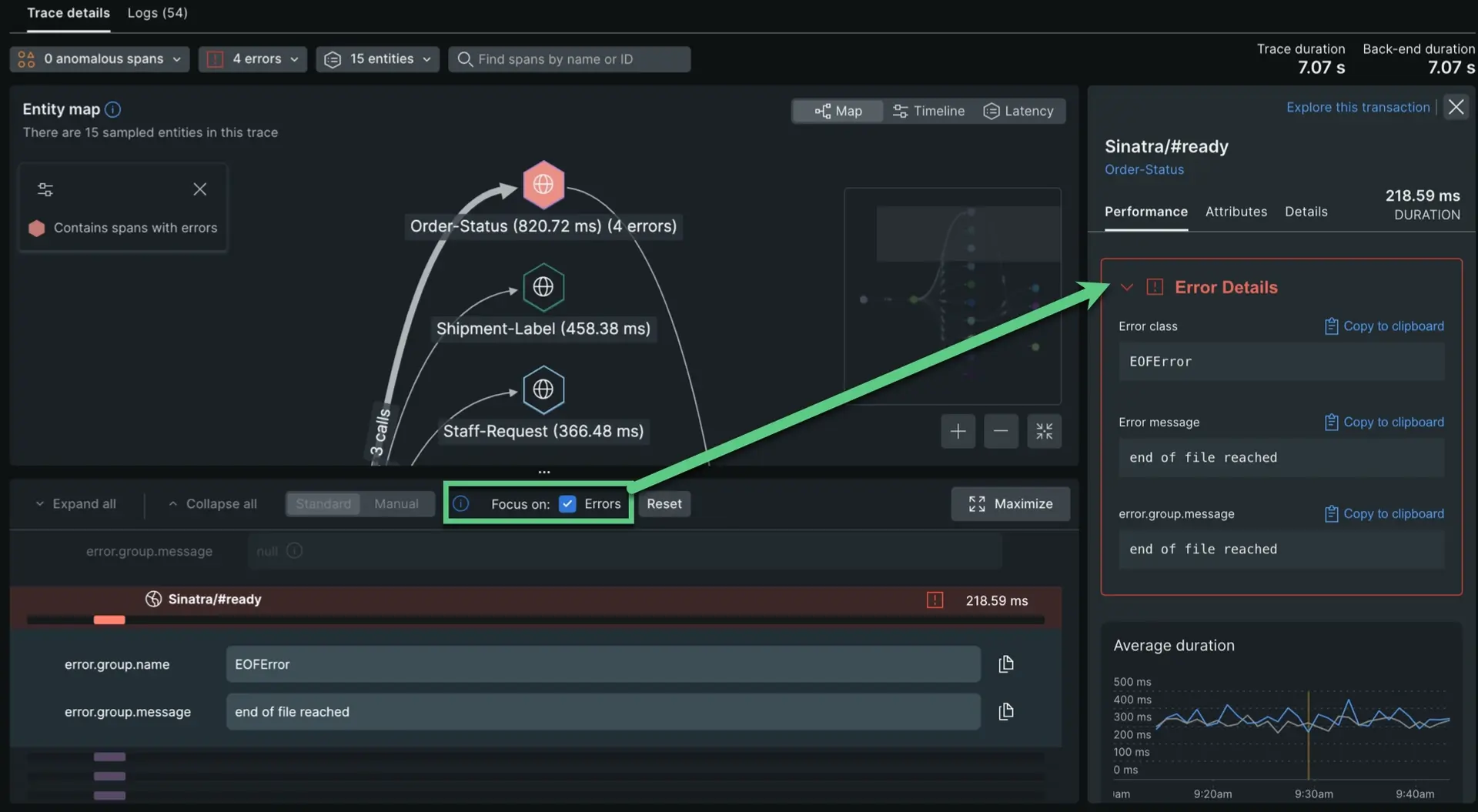
Maximize:Cela vous permet de voir plus de travées sur l'écran en agrandissant la cascade et en masquant la cartographie des entités.
Propriétés de la portée de la cascade
L'UI indique les propriétés d'étendue avec ces icônes :
Propriété de portée
Indicateur
Description
Service

Cette icône représente une étendue qui est le point d'entrée d'un service.
En cours de réalisation

Cette icône représente une étendue en cours de processus, qui est une étendue qui se déroule au sein d'un processus (par opposition à une étendue inter-processus). Exemples : instrumentation middleware, étendues créées par l’utilisateur.
Datastore

Cette icône représente un appel d'étendue vers une datastore.
Externe

Cette icône représente une catégorie représentant un appel à un service externe effectué via HTTP.
Application de navigateur

Cette icône représente une application de navigateur étendue.
Lambda

Cette icône représente une étendue d'une fonction Lambda.
Certaines travées auront des indicateurs supplémentaires :
Propriété de portée
Indicateur
Description
Type de connexion

Les lignes pleines indiquent une relation parent-enfant directe ; en d’autres termes, un processus ou une fonction appelant directement un autre. Une ligne pointillée indique une relation non directe. Pour en savoir plus sur les relations entre les étendues, voir Structure de trace.
Erreurs

Un span avec une erreur. Voir Comment comprendre les erreurs d'étendue.
Anormal

Cette icône représente la détection d'une portée anormale.
Travées orphelines

Certaines étendues peuvent être « orphelines » ou séparées de la trace. Ces étendues apparaîtront au bas de la trace. Pour plus de détails, voir Trace fragmentée.
Plusieurs noms d'applications

Lorsqu'il est à côté d'un nom d'étendue, cela représente une entité pour laquelle plusieurs noms d'application ont été définis. Sélectionnez cette option pour voir tous les noms d'applications auxquelles elle fait référence. Pour rechercher des données de trace par noms d’application alternatifs, utilisez l’attribut
appName.Décalage horaire client/serveur

Si l'indicateur de durée d'une période n'est pas complètement coloré (comme dans cet exemple), cela signifie qu'il existe un décalage horaire entre la durée côté serveur et la durée côté client pour cette activité. Pour plus de détails à ce sujet, voir Différence de temps client/serveur.
Volet de détails de la portée
Lorsque vous sélectionnez une plage, un volet s’ouvre avec les détails de la plage. Ces détails peuvent être utiles pour résoudre les problèmes de performances de dépannage. Cette page comporte trois onglets :
- Performance:Vous verrez des graphiques indiquant la durée moyenne et le débit de cette opération, ainsi que la manière dont les performances de cette opération spécifique se comparent à la moyenne.
- Attributes:Vous pouvez en apprendre davantage sur les attributs à partir de notre dictionnaire de données.
- Details:Vous pouvez afficher les détails, tels que le nom complet de la plage et la source de données.
Ce qu'une étendue affiche est basé sur son type d'étendue. Par exemple, les détails de l'étendue datastore incluront la requête de base de données. Pour en savoir plus sur la structure trace et sur la manière dont les propriétés d'étendue sont déterminées, voir structure de la trace.
Attribut d'envergure
Si vous souhaitez en savoir plus sur les données Span :
- Explorez vos données d'étendue à l'aide du générateur de requêtes.
- Pour voir l'attribut par défaut attaché aux données span, utilisez le dictionnaire de données.
- Consultez ces exemples de requêtes pour obtenir de l’aide sur les requêtes NRQL utilisant ces attributs.
Voir le log associé
Si vous utilisez notre fonctionnalité de logs en contexte, vous pouvez voir tous les logs liés à votre trace :
- Accédez à la page des détails de la trace en cliquant sur une trace.
- Dans le coin supérieur gauche de la page des détails de l’intervalle, cliquez sur l’onglet Logs .
- Pour plus de détails sur un log individuel, cliquez directement sur le message.