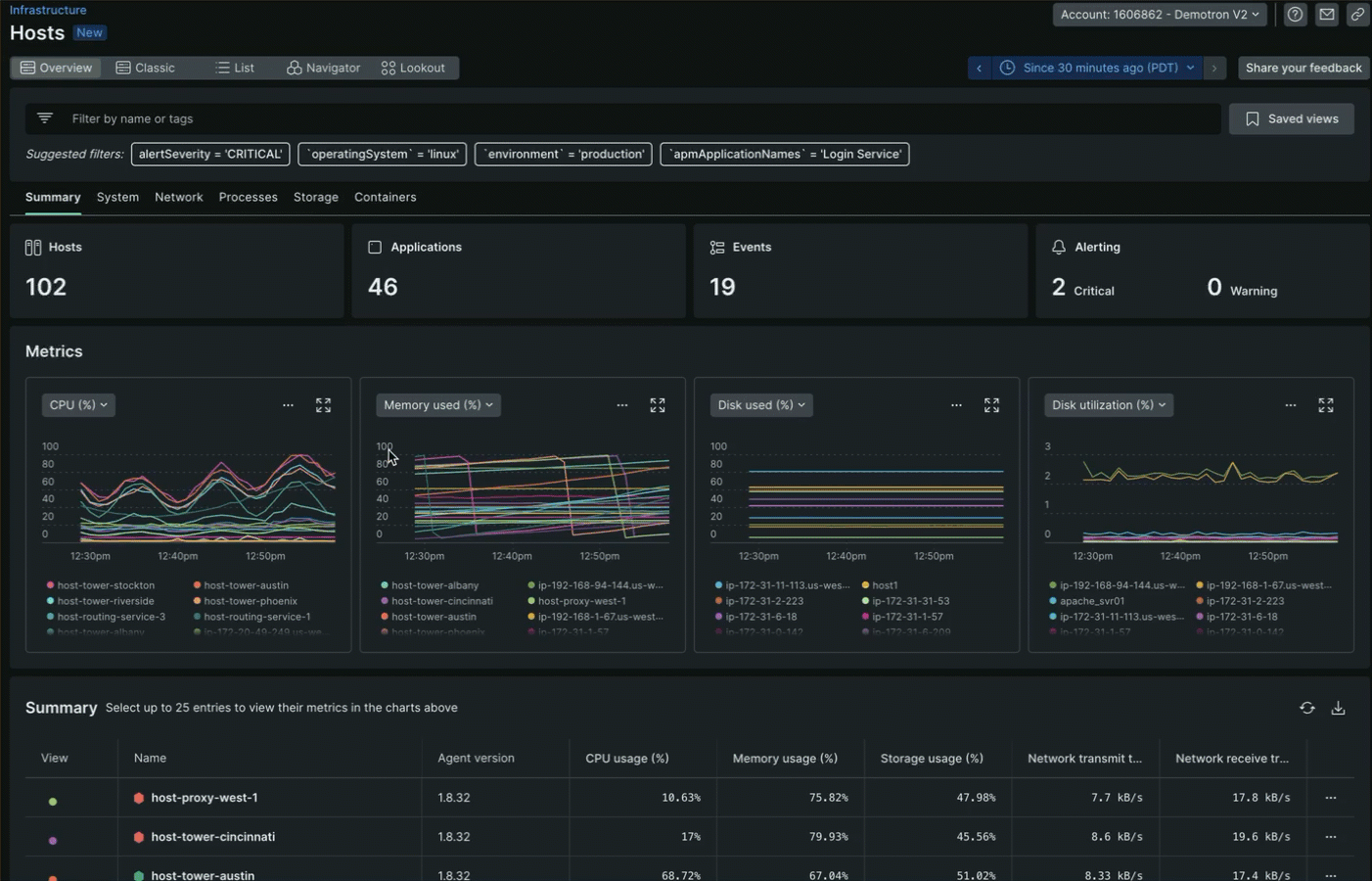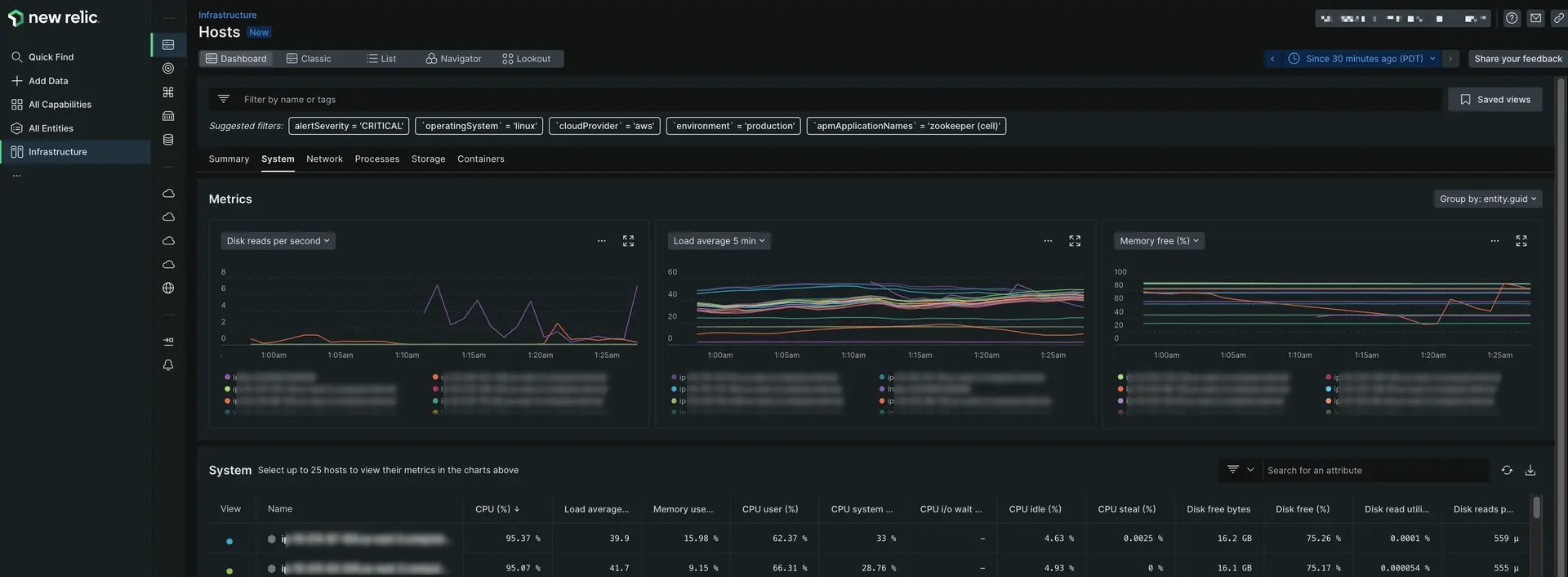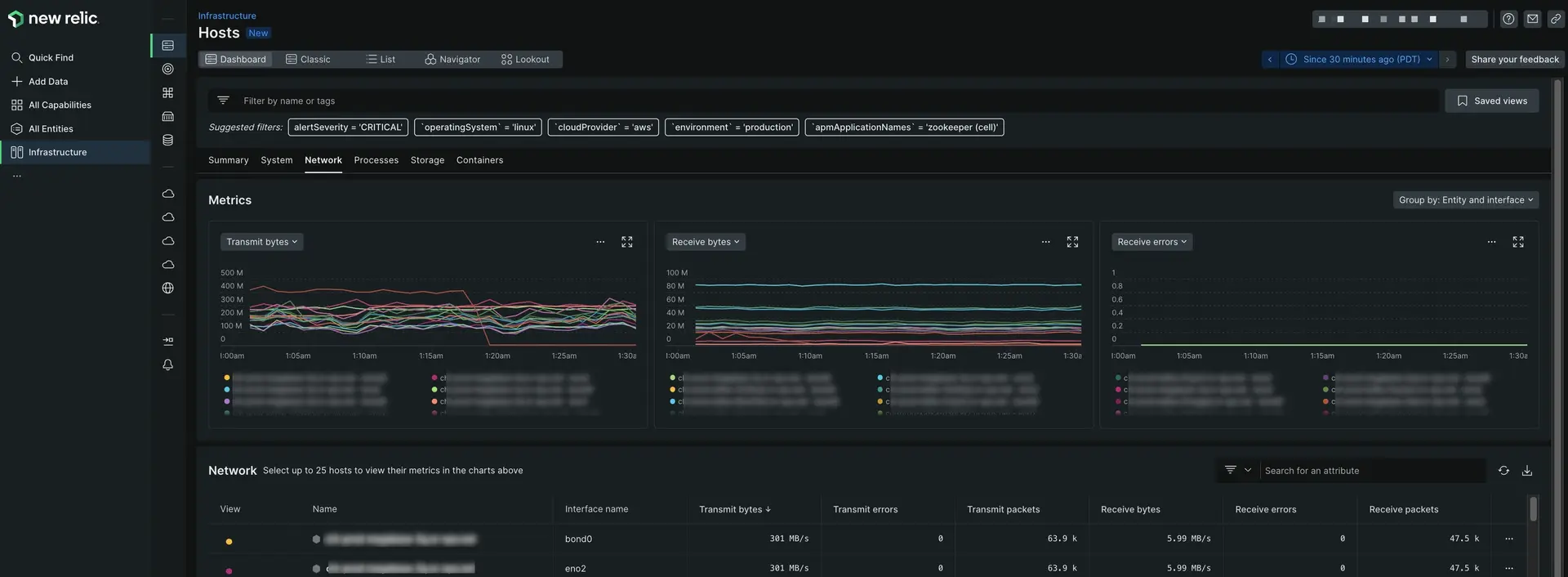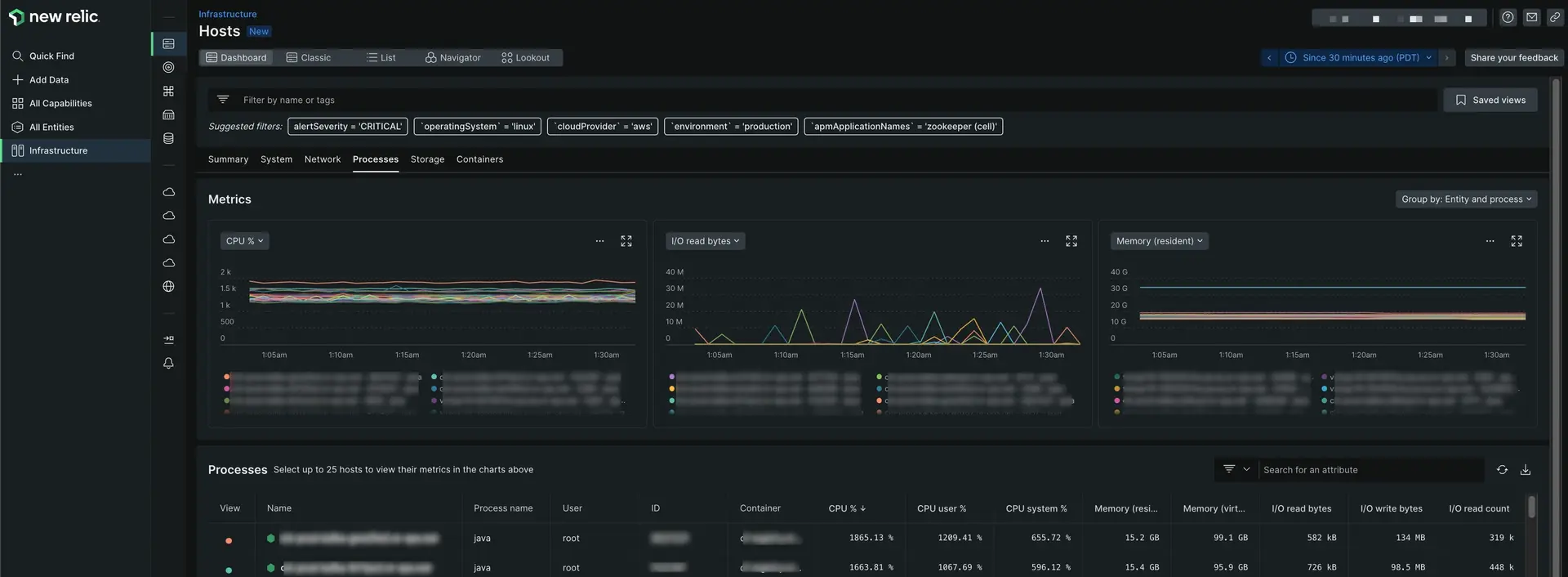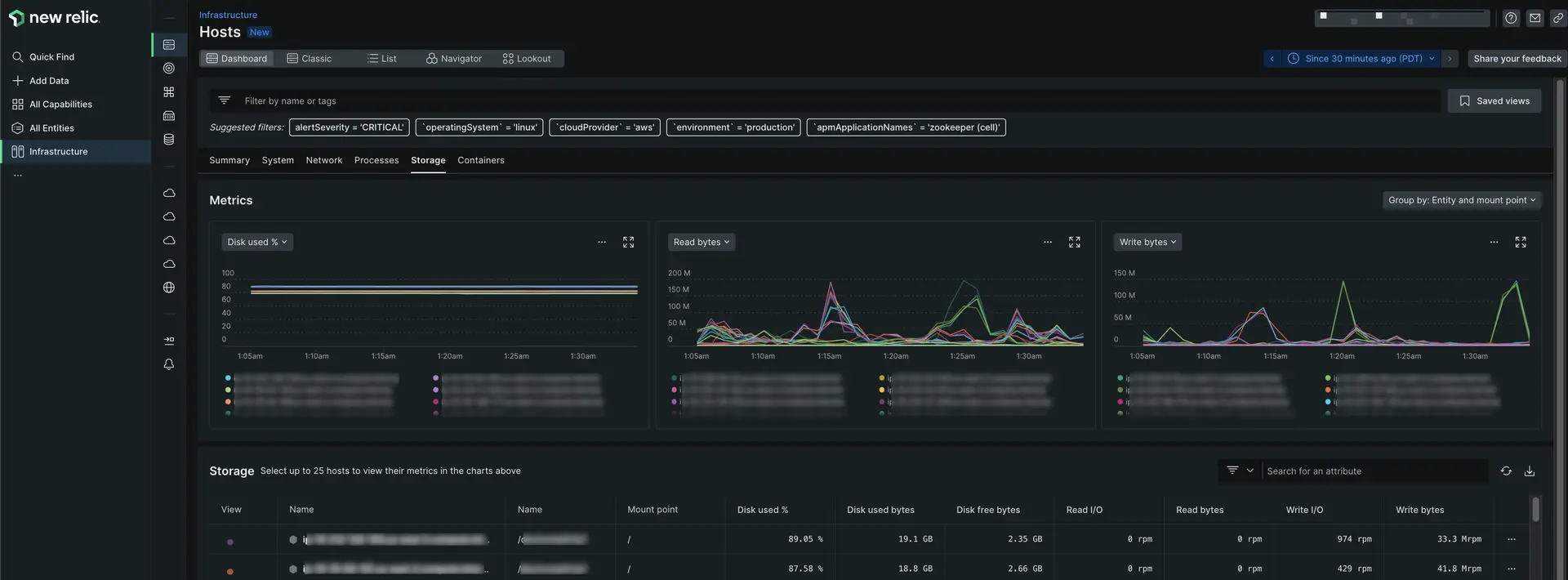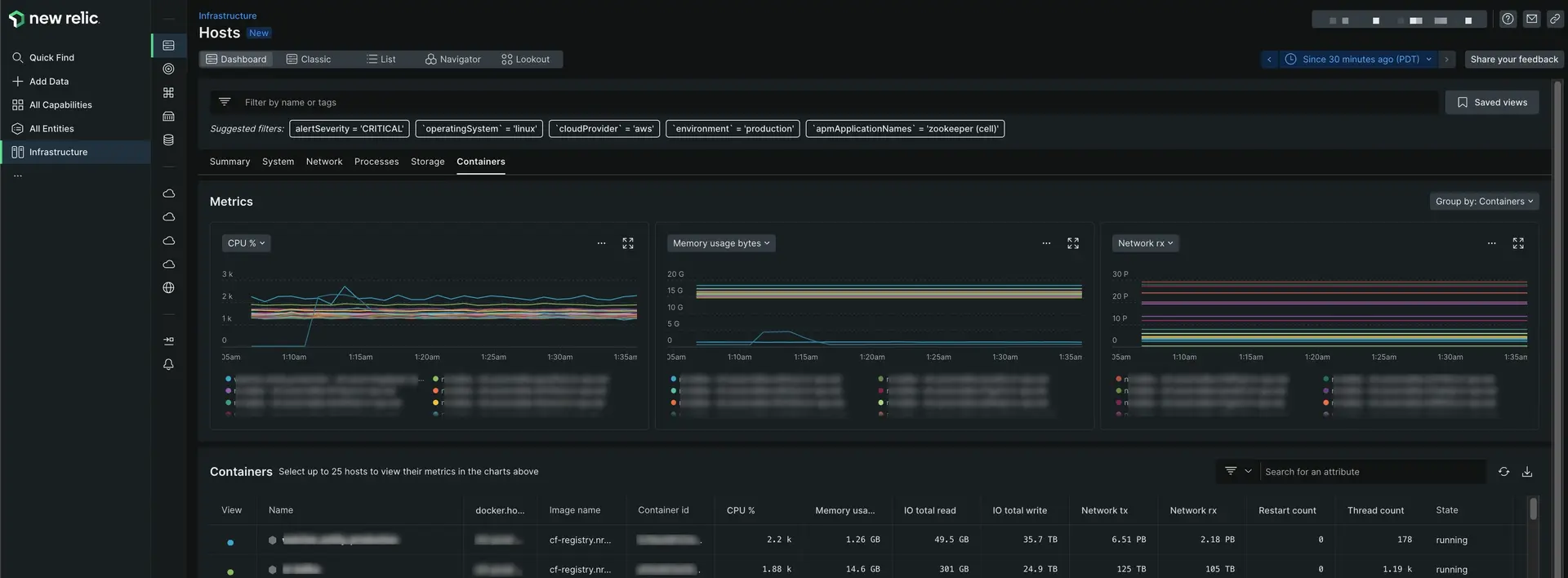Dans notre interface utilisateur de monitoring de l'infrastructure, la page d'interface utilisateur Hosts est l'endroit principal où vous pouvez comprendre et résoudre les problèmes liés à votre infrastructure.
Conseil
Ces documents décrivent la nouvelle UI Hosts ajoutée en avril 2023. Vous pouvez basculer entre la nouvelle vue et la vue Classic .
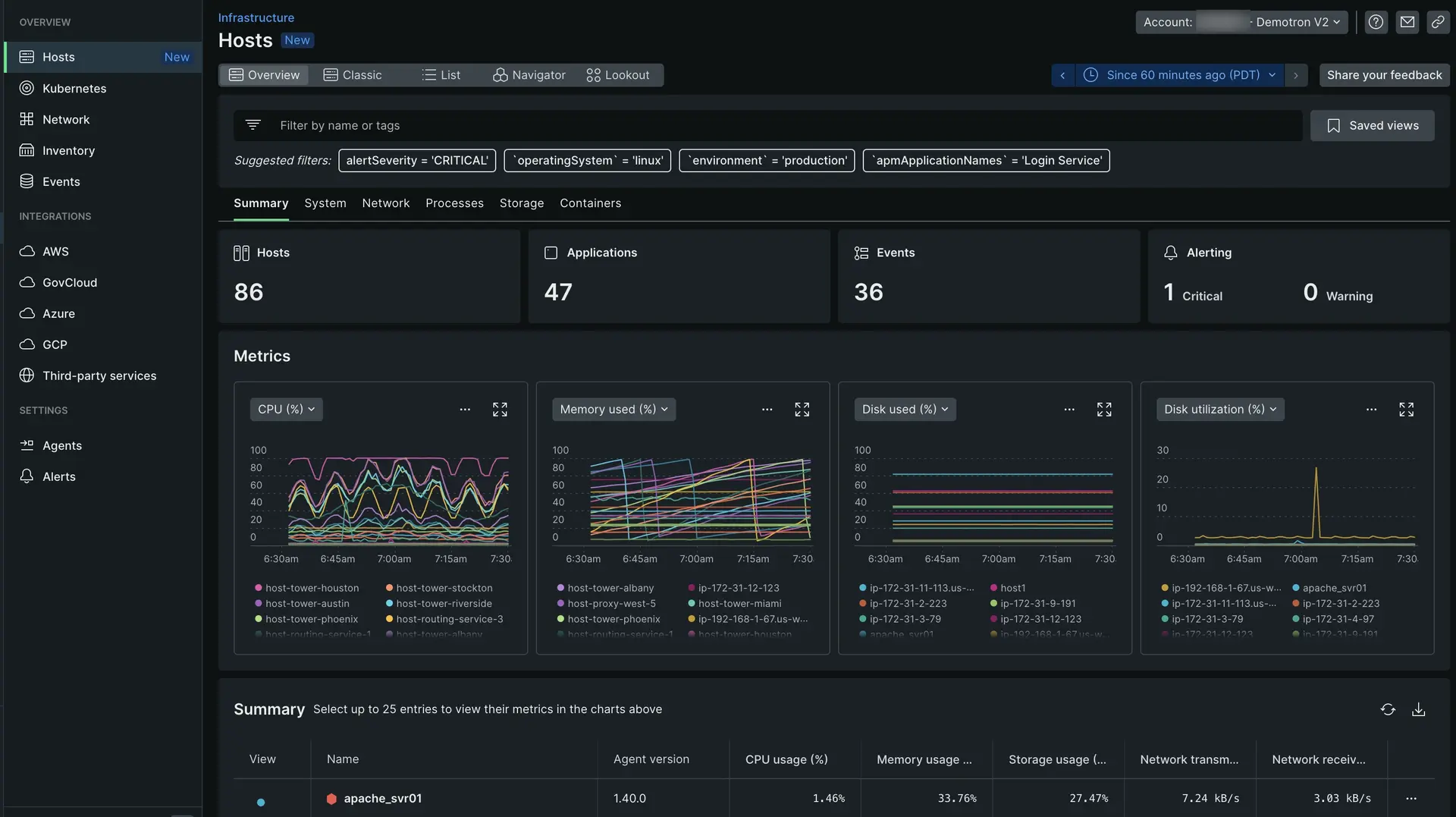
one.newrelic.com > All capabilities > Infrastructure
Un exemple de cas d'utilisation
La page Hosts est l'endroit où aller pour enquêter sur les problèmes de votre infrastructure. Voici un exemple de workflow courant que nos clients utilisent pour diagnostiquer un problème :
- Sur la page de résumé de l'APM, vous remarquez un problème avec votre service Kafka. Le débit a diminué et de nombreuses erreurs sont présentes.
- Sur la base des données d'infrastructure que vous voyez dans APM, vous pensez qu'il s'agit d'un problème d'hôte, vous cliquez donc sur la page d'infrastructure Hosts .
- La page Hosts filtre automatiquement votre service Kafka. Vous voyez que la moitié des hôtes exécutant ce service ont atteint le maximum de leur pourcentage de CPU.
- Si vous suspectez qu'un changement configuration de l'hôte pourrait être la source de votre problème, accédez à l'onglet Inventory et vérifiez la configuration de votre système par hôte.
Fonctionnalité UI pour explorer et analyser vos hôtes
Certaines fonctionnalités UI importantes sont disponibles dans l'UI Hosts. Comprendre comment les utiliser vous aidera à tirer le meilleur parti de cette UI.
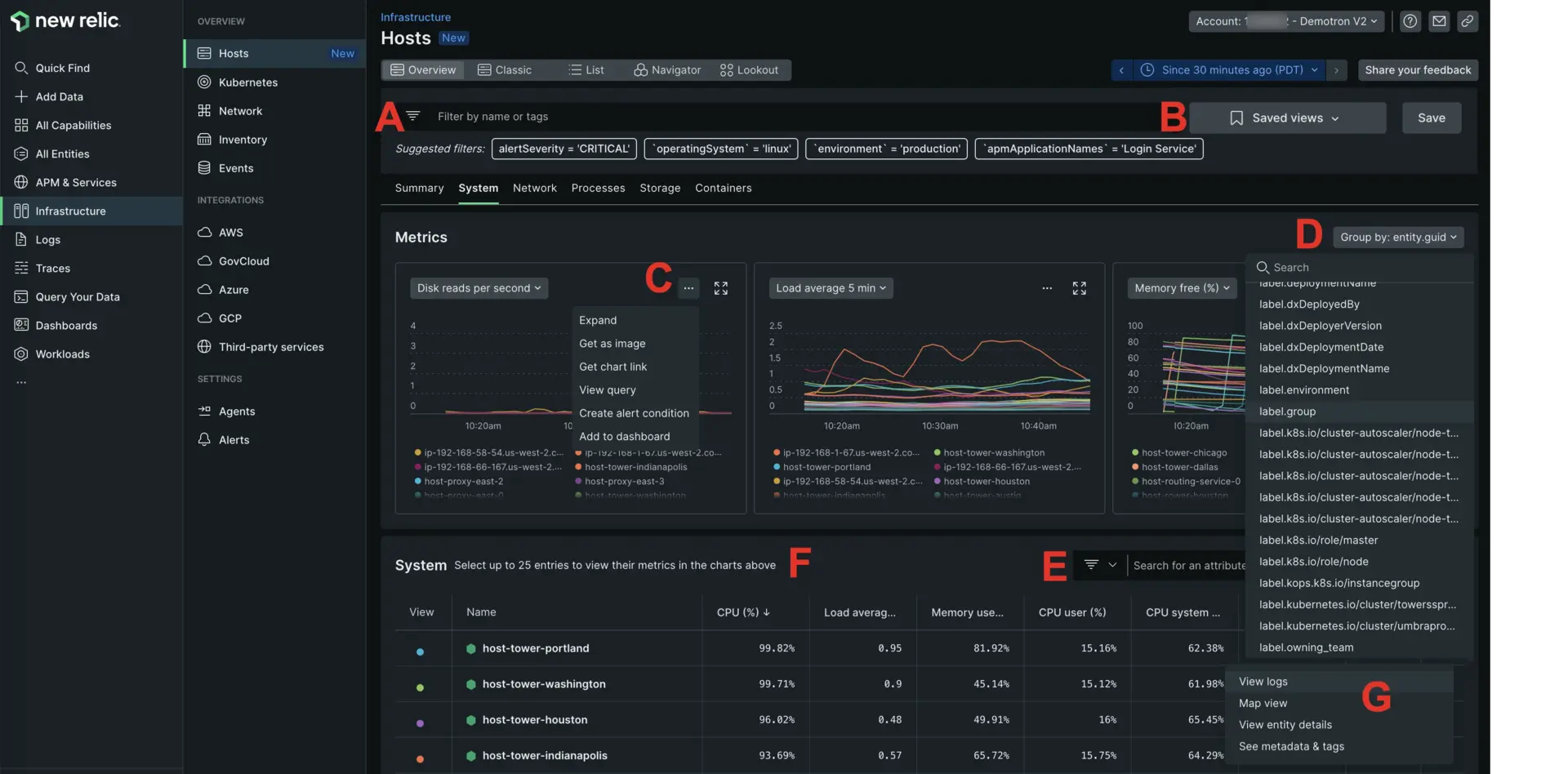
- A. La barre de filtre : filtrez les hôtes que vous souhaitez voir. Pour obtenir des conseils, voir Barre de filtre.
- B. Vues enregistrées : lorsque vous créez une vue qui vous plaît (qui peut inclure des filtres et des sélections de graphiques et de tableaux personnalisés), cliquez sur Save.
- C. Options de graphique : vous pouvez basculer vers différentes mesures pour chaque graphique et cliquer sur
...pour voir plus d'options de graphique, notamment l'obtention d'un lien partageable et la création d'une alerte pour cette mesure. - D. Grouper par : utilisez cette option pour regrouper les résultats du graphique par attribut spécifique. Par exemple, vous pouvez afficher les régions AWS avec l’utilisation du processeur la plus élevée, regroupées par
awsRegion. - E. filtre d'attribut : cela vous permet de filtrer vos hôtes en fonction de ceux ayant une valeur d'attribut spécifique. Par exemple,
- F. Table des hôtes : Par défaut, 25 hôtes sont sélectionnés pour l'affichage. Utilisez les colonnes du tableau et le filtre d’attribut pour explorer les hôtes et sélectionner différents hôtes à afficher. Vous pouvez exporter le tableau au format CSV.
- G. Détails de l'hôte : Pour un hôte spécifique dans le tableau des hôtes, cliquez sur le bouton icône pour voir plus d'options pour en savoir plus, y compris des options pour afficher le log, voir une carte des entités, et plus encore.
Onglets sur la page UI des hôtes
Voici plus de détails sur les onglets disponibles sur la page d'UI Hosts :
Données d'infrastructure
Pour en savoir plus sur les données infrastructure , consultez Données d’infrastructure.