Notre intégration NVIDIA Jetson collecte et envoie des données sur votre utilitaire tegrastats à New Relic, où vous pouvez monitorer les lectures du CPU, du GPU, de la RAM et de la température de votre appareil NVIDIA Jetson.
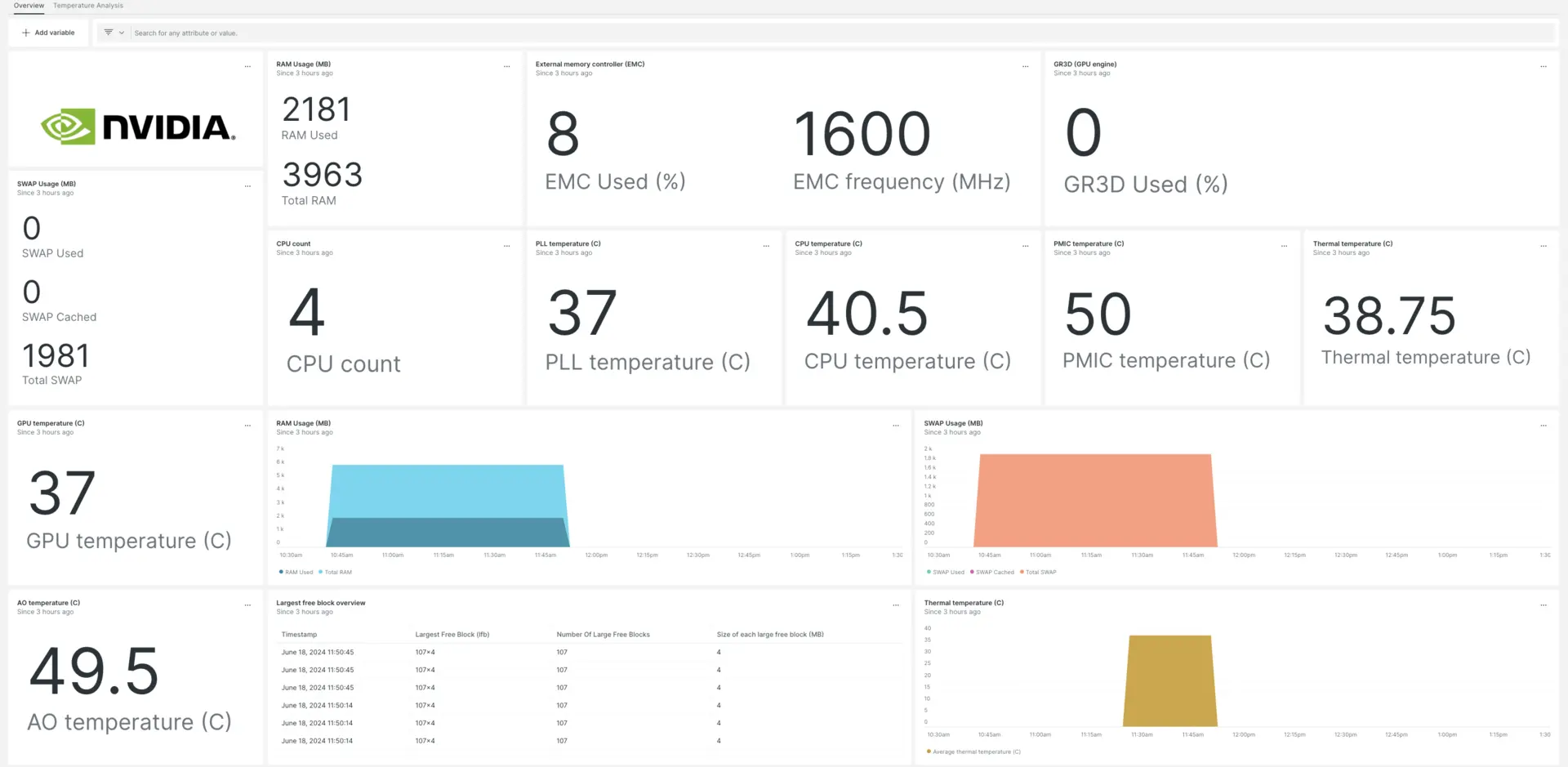
Après avoir configuré notre intégration NVIDIA Jetson, nous vous fournissons un dashboard pour vos métriques NVIDIA Jetson.
Installer l'intégration NVIDIA Jetson
Suivez ces étapes pour collecter des données sur votre appareil NVIDIA Jetson :
Installer l' agent d'infrastructure
Pour utiliser l’intégration NVIDIA Jetson, vous devez d’abord installer l’agent d’infrastructure sur votre hôte. L'agent infrastructure monitore l'hôte lui-même, tandis que l'intégration elle-même étend votre monitoring pour inclure les données spécifiques à NVIDIA Jetson.
Enregistrer les tegrastats dans un fichier
Depuis votre environnement shell, accédez au répertoire tegrastats et exécutez cette commande pour enregistrer les métriques NVIDIA Jetson à des intervalles de 5 secondes :
$sudo tegrastats --interval 5000 --logfile tegrastatsActiver l'intégration de NVIDIA Jetson avec nri-flex
Pour configurer l’intégration NVIDIA Jetson, suivez ces étapes :
Créez un fichier nommé
nvidia-jetson-config.ymlet enregistrez-le dans le répertoire d'intégration :bash$sudo nano /etc/newrelic-infra/integrations.d/nvidia-jetson-config.ymlPermettez à l'agent de capturer des données à partir de NVIDIA Jetson en ajoutant le snippet suivant à votre fichier
nvidia-jetson-config.yml:integrations:- name: nri-flexconfig:name: JetsonMetricsapis:- event_type: jetsonTegrastatscommands:- run: tail -n 3 path/to/tegrastatssplit: horizontalset_header: [ram_used, ram_total]regex_match: truesplit_by: "RAM (\\d+)/(\\d+)"- run: tail -n 3 path/to/tegrastatssplit: horizontalset_header: [lfb_num, lfb_size]regex_match: truesplit_by: "\\(lfb (\\d+)x(\\d+)MB\\)"- run: tail -n 3 path/to/tegrastatssplit: horizontalset_header: [swap_used, swap_total, swap_cached]regex_match: truesplit_by: "SWAP (\\d+)/(\\d+) \\(cached (\\d+)MB\\)"- run: tail -n 3 path/to/tegrastatssplit: horizontalset_header: [iram_used, iram_total, lfb_block]regex_match: truesplit_by: "IRAM (\\d+)/(\\d+)kB\\(lfb (\\d+)kB\\)"- run: tail -n 3 path/to/tegrastatssplit: horizontalset_header: [cpu1_usage, cpu1_freq]regex_match: truesplit_by: "CPU \\[(\\d+)%@(\\d+)"- run: tail -n 3 path/to/tegrastatssplit: horizontalset_header: [cpu2_usage, cpu2_freq]regex_match: truesplit_by: ",(\\d+)%@(\\d+)"- run: tail -n 3 path/to/tegrastatssplit: horizontalset_header: [cpu3_usage, cpu3_freq]regex_match: truesplit_by: ",(\\d+)%@(\\d+)"- run: tail -n 3 path/to/tegrastatssplit: horizontalset_header: [cpu4_usage, cpu4_freq]regex_match: truesplit_by: ",(\\d+)%@(\\d+)\\]"- run: tail -n 3 path/to/tegrastatssplit: horizontalset_header: [emc_freq_pct, emc_freq_val]regex_match: truesplit_by: "EMC_FREQ (\\d+)%@(\\d+)"- run: tail -n 3 path/to/tegrastatssplit: horizontalset_header: [gr3d_freq_pct, gr3d_freq_val, ape, pll_temp]regex_match: truesplit_by: "GR3D_FREQ (\\d+)%@(\\d+) APE (\\d+) PLL@(\\d+)C"- run: tail -n 3 path/to/tegrastatssplit: horizontalset_header: [cpu_temp, pmic_temp, gpu_temp]regex_match: truesplit_by: "CPU@(\\d+\\.?\\d*)C? PMIC@(\\d+\\.?\\d*)C? GPU@(\\d+\\.?\\d*)C?"- run: tail -n 3 path/to/tegrastatssplit: horizontalset_header: [ao_temp, thermal_temp]regex_match: truesplit_by: "AO@(\\d+\\.?\\d*)C? thermal@(\\d+\\.?\\d*)C?"- run: tail -n 3 path/to/tegrastatssplit: horizontalset_header: [pom_in_currect, pom_in_peak]regex_match: truesplit_by: "POM_5V_IN (\\d+)/(\\d+)"- run: tail -n 3 path/to/tegrastatssplit: horizontalset_header: [pom_gpu_used, pom_gpu_total]regex_match: truesplit_by: "POM_5V_GPU (\\d+)/(\\d+)"- run: tail -n 3 path/to/tegrastatssplit: horizontalset_header: [pom_cpu_used, pom_cpu_total]regex_match: truesplit_by: "POM_5V_CPU (\\d+)/(\\d+)"
Redémarrez l'agent New Relic Infrastructure
Redémarrez votre agent d’infrastructure en exécutant cette commande dans votre environnement shell :
$sudo systemctl restart newrelic-infra.serviceAttendez quelques minutes pendant que votre application envoie des métriques à one.newrelic.com.
Trouvez vos données
Vous pouvez utiliser notre modèle dashboard prédéfini pour monitorer vos données NVIDIA Jetson. Suivez ces étapes pour utiliser notre modèle dashboard prédéfini :
De one.newrelic.com, allez à la page + Integrations & Agents , puis cliquez sur Dashboards
Recherchez NVIDIA Jetson dans la barre de recherche, puis sélectionnez NVIDIA Jetson pour installer le dashboard.
Consultez votre dashboard en allant sur one.newrelic.com > All Capabilities > Dashboards.
Pour obtenir des documents sur l'utilisation et la modification du dashboard, consultez notre documentation dashboard .
Interrogez vos données avec NRQL
Avec les données de rapport NVIDIA Jetson, vous pouvez également créer une requête pour en savoir plus sur les performances de votre appareil :
Depuis n'importe quelle page de one.newrelic.com, Cliquez sur Query your data en bas de votre navigateur.
Construisez votre requête. Par exemple, voici un exemple de requête NRQL pour afficher la température du GPU :
SELECT latest(gpu_temp) as 'GPU temperature (C)' from jetsonTegrastats
Quelle est la prochaine étape ?
Pour en savoir plus sur la création de requêtes NRQL et la génération de dashboards, consultez ces documents :
- Introduction au générateur de requêtes pour créer des requêtes basiques et avancées.
- Introduction au dashboard pour personnaliser votre dashboard et effectuer différentes actions.
- Gérez votre dashboard pour ajuster votre mode d'affichage du dashboard ou pour ajouter plus de contenu à votre dashboard.