Notre intégration NVIDIA Triton monitore le déploiement et la gestion du modèle d'IA dans l'environnement de production. Triton fournit une solution flexible et évolutive pour déployer des modèles d'apprentissage profond, permettant aux organisations de déployer efficacement des applications d'IA sur une variété de plates-formes matérielles, y compris les GPU et les CPU.
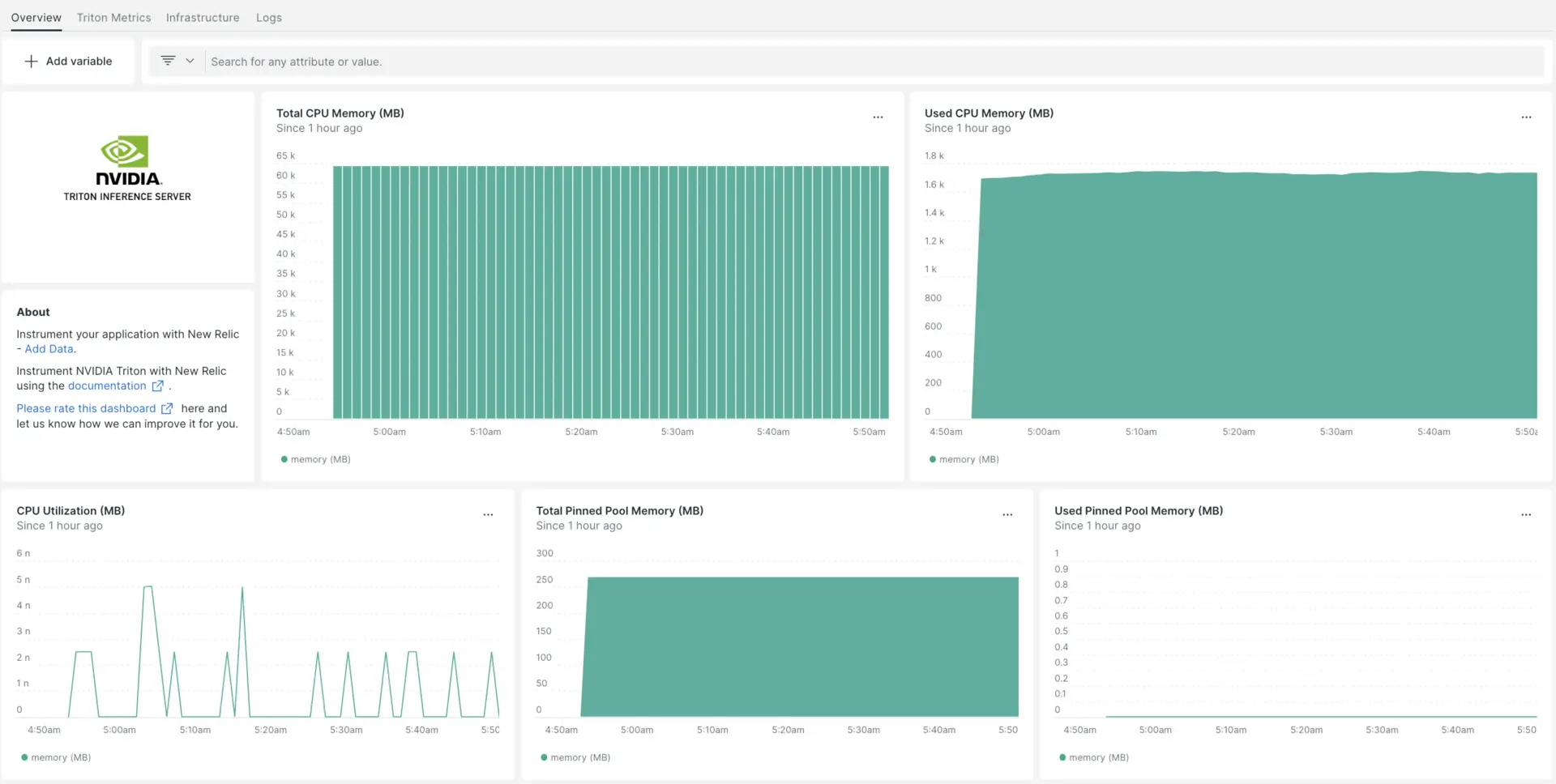
Après avoir configuré notre intégration NVIDIA Triton, nous vous fournissons un dashboard pour vos métriques NVIDIA Triton.
Installer l' agent d'infrastructure
Pour utiliser l’intégration NVIDIA Triton, vous devez également installer l’agent d’infrastructure sur le même hôte. L'agent infrastructure monitore l'hôte lui-même, tandis que l'intégration que vous installerez à l'étape suivante étend votre monitoring avec des données spécifiques à NVIDIA Triton.
Activer l'intégration NVIDIA Triton avec nri-prometheus
Les métriques du serveur Triton sont affichées à l'URL http://localhost:8002/metrics.
Conseil
Pour plus de détails sur la collecte des métriques du serveur Triton, veuillez vous référer à la documentation NVIDIA
Pour configurer l’intégration NVIDIA Triton, suivez ces étapes :
Exécutez cette commande pour créer un fichier nommé
nri-prometheus-config.ymldans le répertoire d'intégration :bash$touch /etc/newrelic-infra/integrations.d/nri-prometheus-config.ymlAjoutez le snippet suivant à votre fichier
nri-prometheus-config.ymlpour permettre à l'agent de capturer les données NVIDIA Triton :integrations:- name: nri-prometheusconfig:# When standalone is set to false nri-prometheus requires an infrastructure agent to work and send data. Defaults to truestandalone: false# When running with infrastructure agent emitters will have to include infra-sdkemitters: infra-sdk# The name of your cluster. It's important to match other New Relic products to relate the data.cluster_name: "YOUR_DESIRED_CLUSTER_NAME"targets:- description: NVIDIA Triton metrics listurls: ["http://localhost:8002/metrics"]# tls_config:# ca_file_path: "/etc/etcd/etcd-client-ca.crt"# cert_file_path: "/etc/etcd/etcd-client.crt"# key_file_path: "/etc/etcd/etcd-client.key"# Whether the integration should run in verbose mode or not. Defaults to falseverbose: false# Whether the integration should run in audit mode or not. Defaults to false.# Audit mode logs the uncompressed data sent to New Relic. Use this to log all data sent.# It does not include verbose mode. This can lead to a high log volume, use with careaudit: false# The HTTP client timeout when fetching data from endpoints. Defaults to 30s.# scrape_timeout: "30s"# Length in time to distribute the scraping from the endpointsscrape_duration: "5s"# Number of worker threads used for scraping targets.# For large clusters with many (>400) endpoints, slowly increase until scrape# time falls between the desired `scrape_duration`.# Increasing this value too much will result in huge memory consumption if too# many metrics are being scraped.# Default: 4# worker_threads: 4# Whether the integration should skip TLS verification or not. Defaults to falseinsecure_skip_verify: truetimeout: 10s
Configuration du log NVIDIA Triton
Pour configurer le log Nvidia Triton, suivez les étapes décrites ci-dessous.
Exécutez cette commande Docker pour vérifier l’état d’exécution du conteneur :
bash$sudo docker psCopiez l'ID du conteneur nvidia-triton et exécutez cette commande :
bash$sudo docker logs -f <container_id> &> /tmp/triton.log &Vérifiez ensuite qu'il existe un fichier de log nommé
triton.logsitué dans le répertoire/tmp/.
Transfert du log NVIDIA Triton vers New Relic
Vous pouvez utiliser notre transfert de log pour transférer le log NVIDIA Triton vers New Relic. Sur les machines Linux, votre fichier de log nommé logging.yml doit se trouver dans ce chemin :
$cd /etc/newrelic-infra/logging.d/Une fois que vous avez trouvé le fichier de log dans le chemin ci-dessus, incluez ce script dans le fichier logging.yml :
logs: - name: triton.log file: /tmp/triton.log attributes: logtype: triton_logsRedémarrez l'agent New Relic Infrastructure
Exécutez cette commande pour redémarrer votre agent d’infrastructure:
$sudo systemctl restart newrelic-infra.serviceDans quelques minutes, votre serveur NVIDIA Triton enverra des métriques à one.newrelic.com.
Trouvez vos données
Vous pouvez choisir notre modèle dashboard prédéfini nommé NVIDIA Triton pour monitorer les métriques de votre serveur NVIDIA Triton. Suivez ces étapes pour utiliser notre modèle dashboard prédéfini :
Allez sur one.newrelic.com > Integrations & Agents et tapez NVIDIA Triton.
Sous Dashboards, cliquez sur NVIDIA Triton.
Cliquez sur Edit si vous souhaitez modifier le compte dans la fenêtre contextuelle ouverte.
Cliquez sur Setup NVIDIA Triton ou Skip this step si vous avez déjà configuré cette source de données.
Cliquez sur View dashboard et consultez vos données NVIDIA Triton dans New Relic.
Vous pouvez trouver votre dashboard NVIDIA Triton personnalisé dans l'UI Dashboards. Consultez notre section dashboard pour plus d'informations.
Voici une requête NRQL pour vérifier la mémoire du processeur NVIDIA Triton :
SELECT latest(nv_cpu_memory_total_bytes) / 1e+6 AS 'memory (MB)' FROM Metric
Quelle est la prochaine étape ?
Pour en savoir plus sur la création de requêtes NRQL et la génération de dashboards, consultez ces documents :
- Introduction au générateur de requêtes pour créer des requêtes basiques et avancées.
- Introduction au dashboard pour personnaliser votre dashboard et effectuer différentes actions.
- Gérez votre dashboard pour ajuster votre mode d'affichage du dashboard ou pour ajouter plus de contenu à votre dashboard.