Avec l'installation assistée de l'agent d'infrastructure pour Windows, vous pouvez apporter les modifications nécessaires au script d'installation que nous fournissons afin de l'adapter à votre environnement. Avant l'installation, assurez-vous de vérifier la compatibilité et les exigences.
Installer l'agent
Pour installer l’agent :
Téléchargez le fichier de l'agent du package ou utilisez la commande suivante qui récupère automatiquement une version spécifique de l'agent, sa somme de contrôle et la vérifie après le téléchargement. Remplacez
$arch=amd64par l'architecture souhaitée (amd64, 386) et$v=1.27.4par la version la plus récente ou spécifique.bash$$v="1.27.4"; $arch="amd64"; $url="https://download.newrelic.com/infrastructure_agent/binaries/windows/$arch/newrelic-infra-$arch.$v.zip";@("$url", "$url.sum") | ForEach-Object { Invoke-WebRequest -Uri $_ -OutFile $_.Split('/')[-1] }; write-host 'Checksum:' $(If (Select-String -Path "$url.sum".Split('/')[-1] -Pattern (Get-FileHash $url.Split('/')[-1]).Hash -Quiet) {"Ok"} Else {"Fail"})Décompressez le fichier.
Assurez-vous que le fichier se décompresse avec la structure suivante :
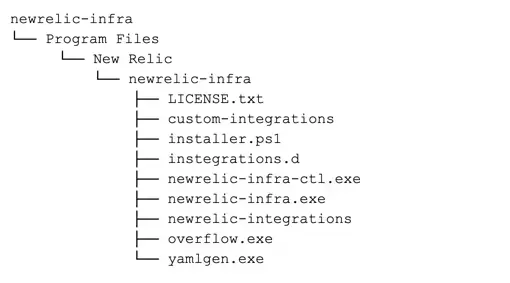
Une fois décompressé, accédez et modifiez le script d'installation PowerShell
installer.ps1.Mettez à jour votre .
Facultatif : mettre à jour tous les autres paramètres. Pour spécifier un chemin d'installation différent du lecteur par défaut, définissez la variable d'environnement
SYSTEMDRIVEsur le lecteur souhaité avant de lancer le programme d'installation. De plus, configurez cette variable d’environnement pour lenewrelic-infra serviceaprès l’avoir créé.Exécutez
installer.ps1avec les droits d’administrateur.
Ce document vous a-t-il aidé lors de votre installation ?
Configurer votre installation
Important
Assurez-vous que tout dossier personnalisé défini dans les paramètres d'installation dispose de limitations d'autorisations correctement définies. L'agent d'infrastructure peut exécuter n'importe quelle intégration définie dans le répertoire NRIA_PLUGIN_DIR avec des autorisations d'administrateur.
Vous pouvez configurer les paramètres suivants lors de l’installation assistée pour Windows :
Variable | Description |
|---|---|
Requis au démarrage de l'agent. | Le répertoire personnel de l'agent. Défaut: |
| Cela configure le répertoire de données pour stocker l'inventaire et d'autres fichiers d'agent. Défaut: |
Requis lors de l'installation. | L'emplacement du fichier de configuration de l'agent. Défaut: |
Seule option de configuration requise au démarrage. | de New Relic. |
Requis au démarrage de l'agent. | L'emplacement où l'agent se log. Défaut: |
| Par défaut et pour des raisons de sécurité, Windows n'installe pas un service s'il existe un autre service portant le même nom déjà installé. Pour contourner cette vérification, assurez-vous que ce paramètre Défaut: |
Requis au démarrage de l'agent. | Le répertoire contenant les fichiers configuration de l'intégration. Défaut: |
| Ceci fournit le nom du service Windows. |
Quelle est la prochaine étape ?
Vous pourriez également vouloir :
- Ajoutez un attribut personnalisé pour annoter vos données infrastructure .
- Connectez votre compte AWS si vos serveurs sont hébergés sur Amazon EC2.
- Ajoutez d’autres intégrations d’infrastructure New Relic pour collecter des données à partir de services externes.
- Démarrez, arrêtez, redémarrez ou vérifiez manuellement l'état de l'agent.