Lors de la création d'une requête à l'aide du générateur de requêtes, il existe différents types de visualisations pour présenter vos données dans le format optimal.
Ce tableau contient tous les types de graphiques. La disponibilité d'un type de graphique pour votre requête dépendra de :
- Le type de requête (certains résultats de requête ne correspondent pas à certains types de graphiques)
- Le mode de requête (de base ou avancé)
Graphique en aires
Un graphique à aires montre une série chronologique pour un seul attribut.
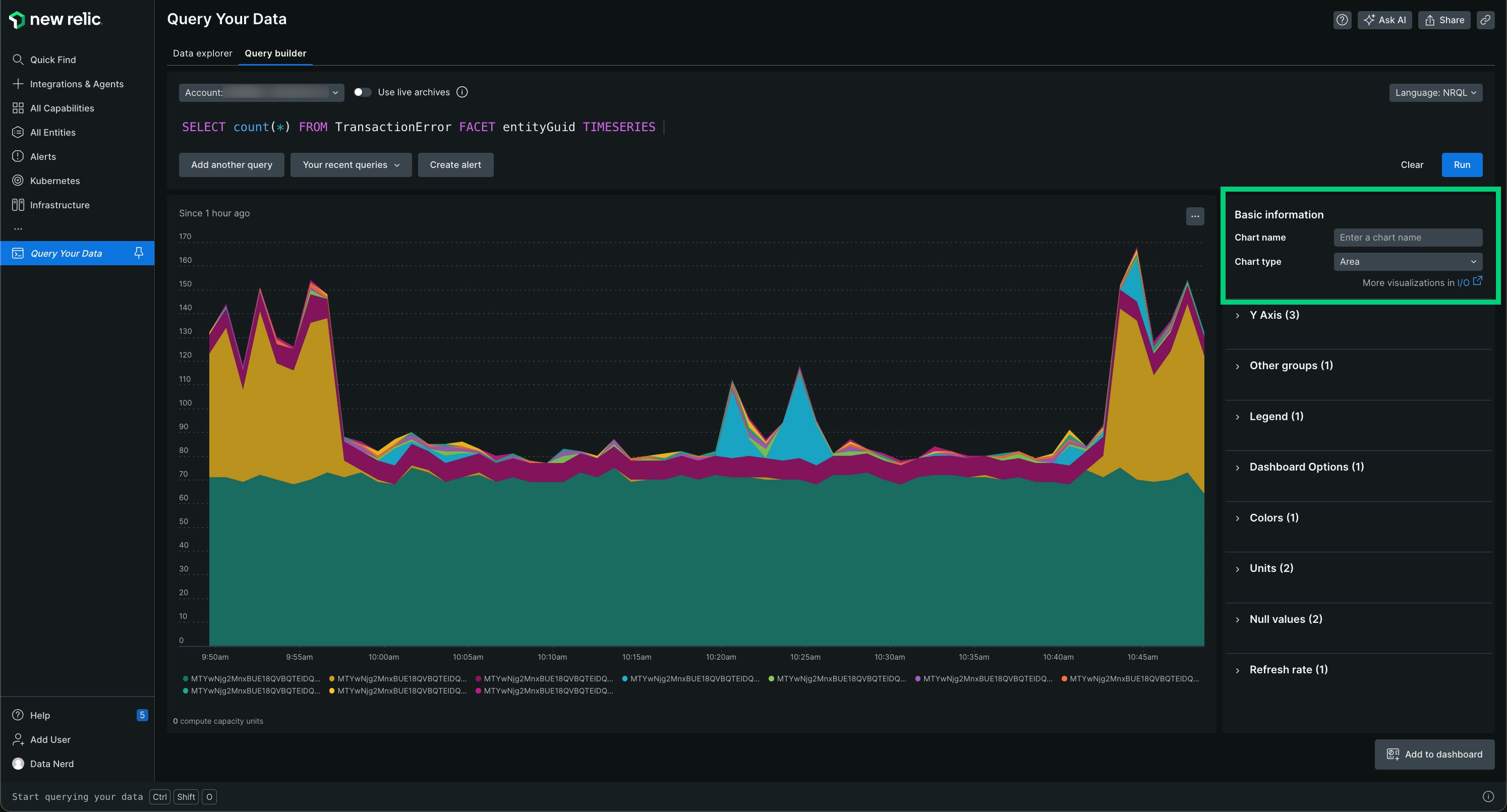
Le type de graphique à aires affiche une série chronologique pour un seul attribut.
Pour activer un graphique en aires, ajoutez un FACET à votre requête.
Vous pouvez utiliser la facette pour ajouter jusqu'à cinq attributs, séparés par des virgules. Utilisez la fonction TIMESERIES lorsque vous utilisez un FACET dans une requête NRQL.
Utilisez un graphique en aires lorsque vous souhaitez | Affichez la mesure d’un seul attribut sur une période de temps que vous spécifiez. |
Évitez un graphique en aires lorsque vous souhaitez | Afficher un graphique contenant plusieurs attributs. Le type de graphique linéaire est une bonne option ; vous pouvez afficher plusieurs attributs sur une plage de temps que vous spécifiez. Le type graphique à barres vous donne une vue de comparaison entre les attributs ; il utilise un total de chaque attribut pour la plage de temps que vous choisissez. |
graphique à barres
Le graphique à barres montre les comparaisons entre les catégories renvoyées dans les résultats de la requête.
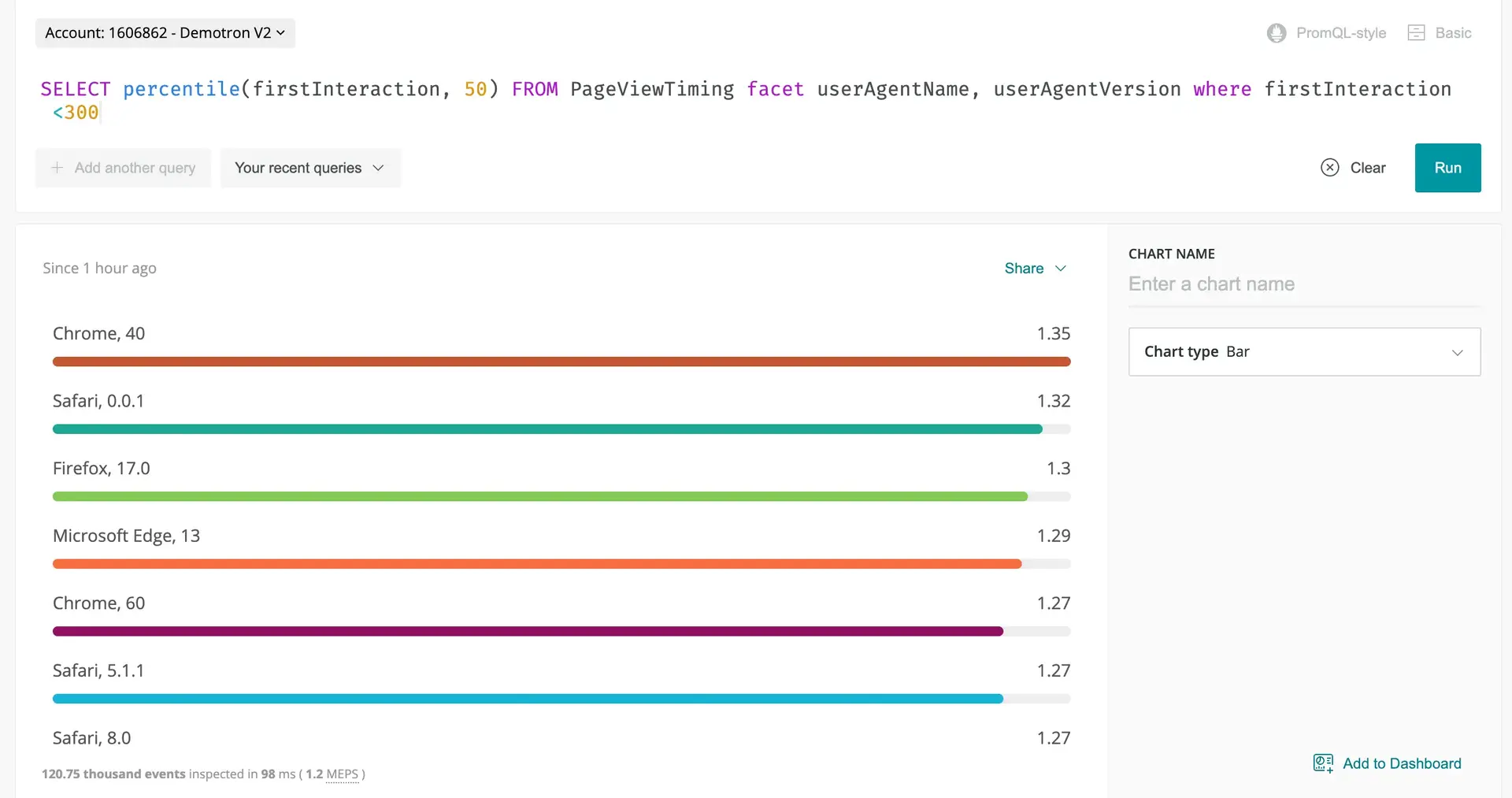
Le graphique à barres compare un ensemble de valeurs liées.
Pour activer un graphique à barres, ajoutez une clause FACET à la requête.
Vous pouvez utiliser FACET avec jusqu'à 5 attributs différents, séparés par des virgules.
Utilisez un graphique à barres lorsque vous souhaitez | Créez un graphique qui indique le nombre total de données pour une catégorie sur la plage de temps spécifiée. Avec le format graphique à barres, vous pouvez facilement voir les différences entre chaque catégorie. |
Évitez un graphique à barres lorsque vous souhaitez | Inclure des mesures sur une période donnée. Ce type de graphique n'est pas disponible lors de l'utilisation d'une clause TIMESERIES . Le type de graphique linéaire est une bonne option pour cette visualisation. |
Panneau d'affichage
Le type de graphique Billboard présente les résultats sous la forme d'une valeur unique et très visible. C'est une option lorsque votre requête renvoie un seul nombre, comme dans cette requête :
SELECT uniqueCount(session) FROM PageView since 1 day agoUn graphique à onglets est utile pour les requêtes à statistique unique comme la fonction Apdex . Utilisez des panneaux d’affichage pour monitorer les valeurs en un coup d’œil.
Vous pouvez également utiliser des panneaux d’affichage pour comparer une valeur unique entre les États. Par instance, utilisez la clause COMPARE WITH pour comparer le même attribut sur deux périodes différentes.
Important
Les graphiques d'affichage qui utilisent la clause COMPARE WITH n'afficheront pas les pourcentages ou ne s'afficheront pas correctement avec les liens de graphiques publics, les images exportées et les fichiers PDF.
Pour activer les données d'un graphique d'affichage, recherchez une valeur unique. Vous pouvez afficher plusieurs valeurs en ajoutant une facette à partir de la liste déroulante.
Thresholds
En option, vous pouvez définir un seuil Warning et/ou Critical sur les panneaux d'affichage. Une fois défini, si votre service fonctionne correctement, la case pleine du graphique est verte. Lorsqu'un seuil est franchi, le graphique devient jaune (avertissement) ou rouge (critique). Accédez aux champs de seuil sur le côté droit du volet d’édition du graphique dans le générateur de requêtes.
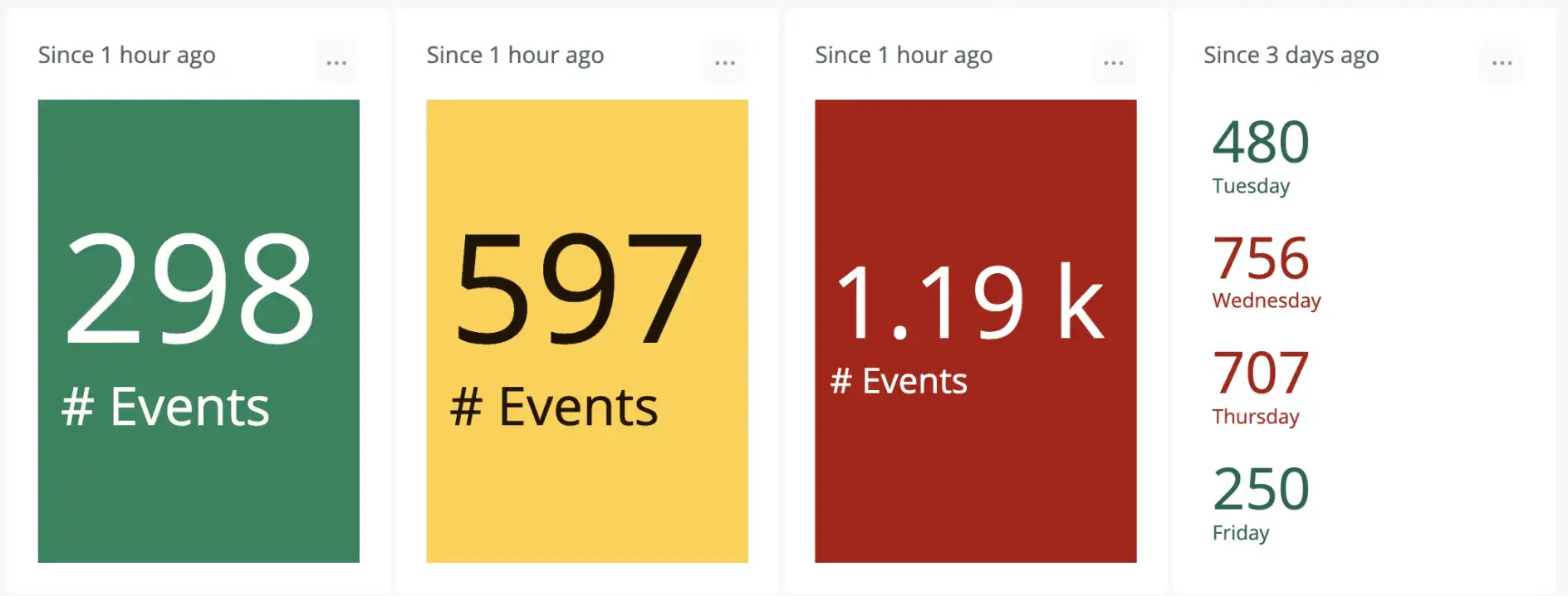
Le graphique du panneau d'affichage affiche une valeur unique dans une police extra-large, ce qui peut aider à attirer l'attention sur une valeur spécifique dans un tableau de bord chargé. La couleur d'arrière-plan change en fonction de votre seuil.
Voici quelques conseils pour vous aider avec le seuil :
- Pour les pourcentages, utilisez un format décimalisé. Par exemple, si votre seuil est de 99,5 %, divisez par 100 et définissez la valeur sur 0,995.
- Si vous souhaitez mettre en évidence un graphique lorsqu'une valeur tombe en dessous d'une valeur donnée plutôt qu'au-dessus, définissez le seuil Warning plus haut que le seuil Critical .
Uses
Utilisez un panneau d'affichage lorsque vous souhaitez | valeurs du moniteur, y compris le seuil pour les états Critical et Warning , dans une grande police facile à lire. |
Évitez un type de graphique de type panneau d'affichage lorsque | Vous souhaitez visualiser des données sur une période donnée. Le type de graphique linéaire est une meilleure option pour visualiser les données par heure. |
Graphique à puces
Utilisez le type de graphique à puces pour représenter la progression vers une cible ou un objectif, appelé limite. Pour utiliser ce type de graphique, exécutez une requête qui renvoie un seul nombre, tel que :
SELECT uniqueCount(session) FROM PageView SINCE 1 day ago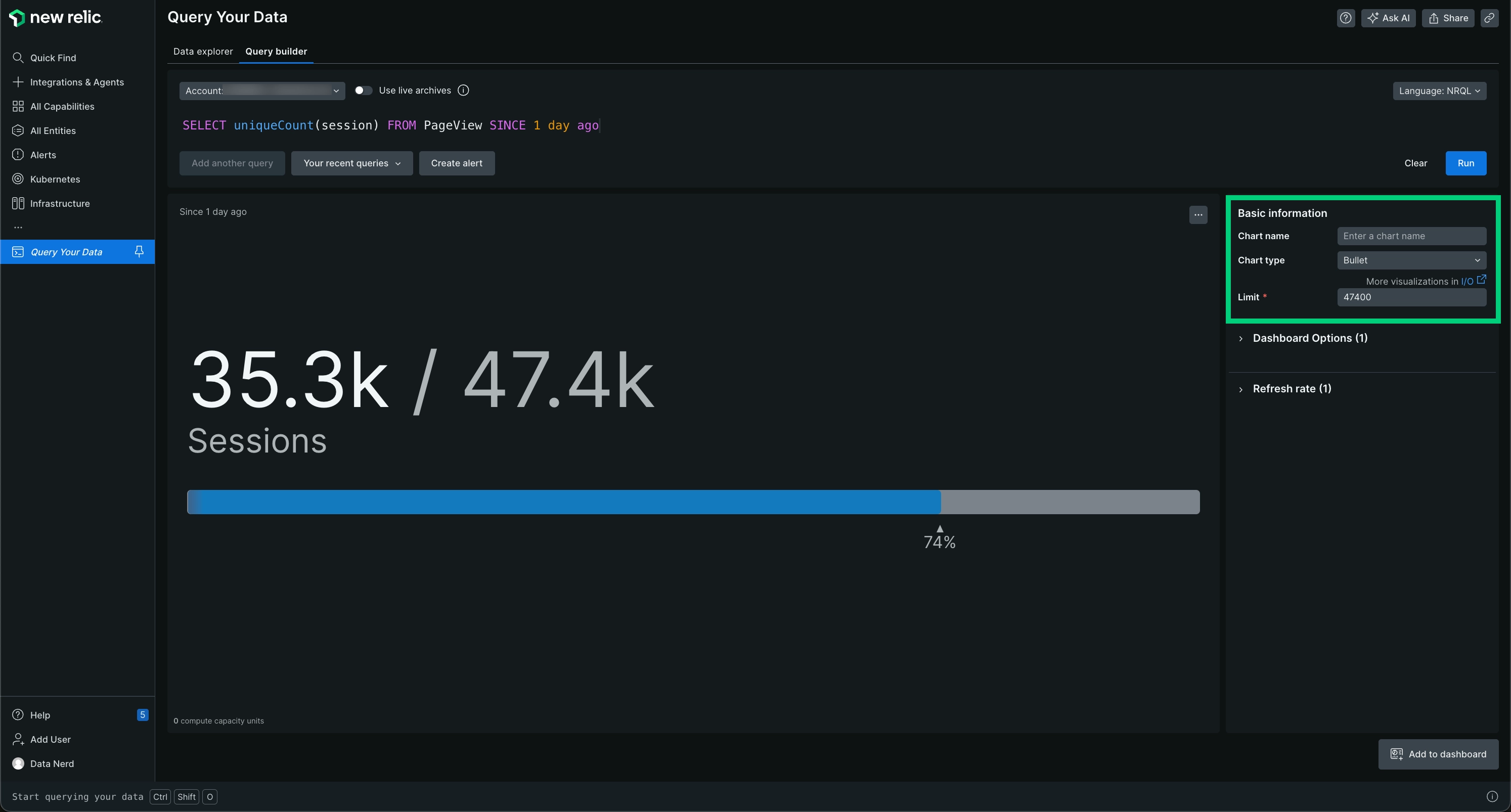
Le graphique à puces affiche une valeur comparée à une limite.
La valeur par défaut de Bullet est une limite qui est deux fois supérieure à la valeur de requête résultante. Pour ajuster la limite, utilisez le champ Limit pour saisir un autre numéro. La balle s'ajustera en conséquence.
Conseil
Vous ne pouvez utiliser des graphiques à puces que pour les graphiques qui présentent une seule valeur. Par exemple, une requête utilisant COMPARE WITH ne répertoriera pas la puce comme option.
Utilisez un graphique à puces lorsque vous souhaitez | Afficher un graphique utilise une grande police facile à lire qui vous aide à visualiser rapidement la valeur. |
Évitez un graphique à puces lorsque vous souhaitez | Afficher les données qui ont plusieurs valeurs. Les types de graphiques à barres et à courbes peuvent être de meilleurs choix dans ce instance. |
Entonnoir
Utilisez des entonnoirs pour évaluer une série de types de données connexes qui constituent les étapes vers un objectif spécifié. Un entonnoir permet de se demander : « Parmi les personnes qui ont fait (A), combien ont également fait (B), et parmi les personnes qui ont fait (A) et (B), combien ont également terminé (C) ? »
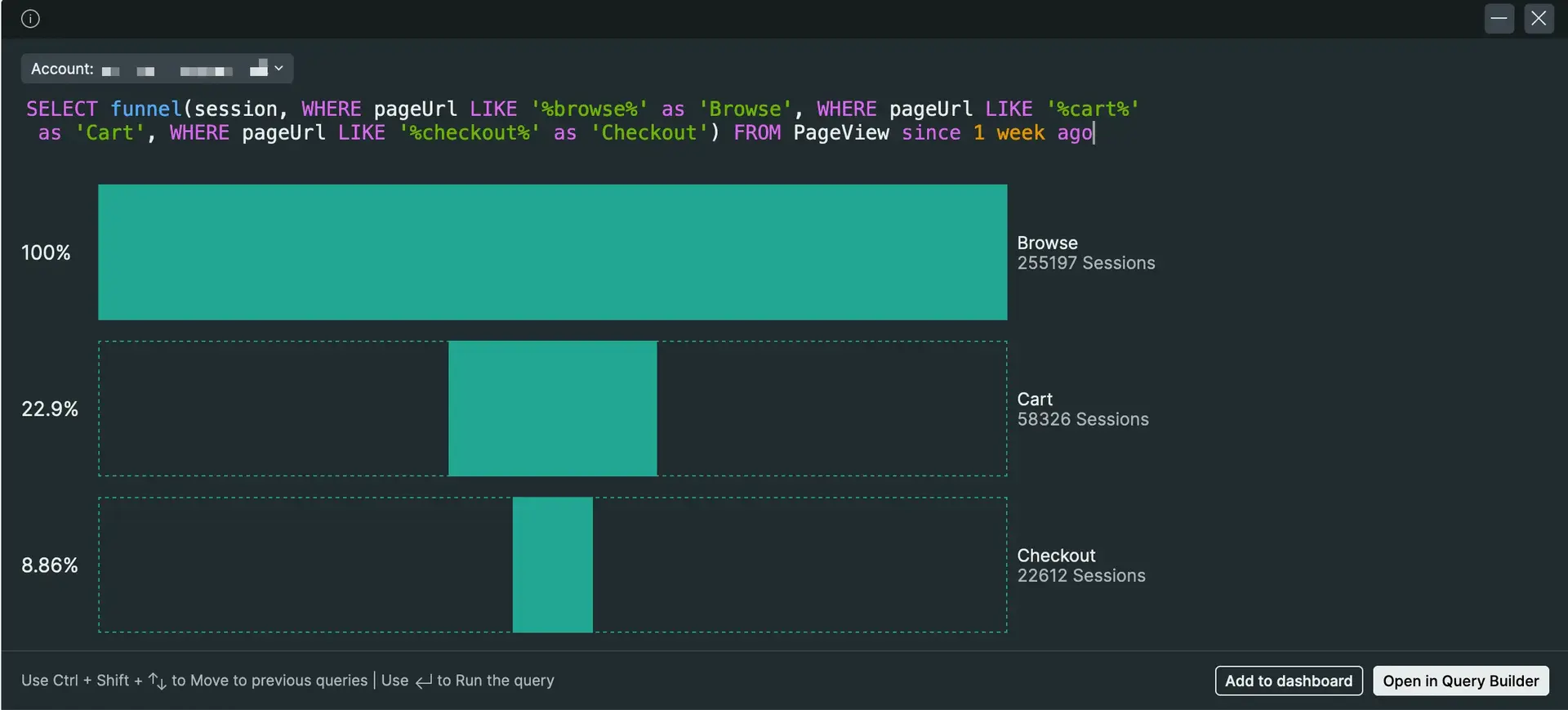
Exemple de tableau des entonnoirs pour un site commercial.
Dans cet exemple, vous souhaitez déterminer combien de tous les visiteurs qui ont consulté la page de destination :
J'ai parcouru les produits.
Ensuite, ajoutez un ou plusieurs produits à un panier.
Et enfin, j'ai acheté l'article(s) dans le panier.
Contrairement à d'autres requêtes, vous devez utiliser une instruction
SELECTfunnel()dans votre requête ; le type de graphique entonnoirs n'est sélectionnable à partir d'aucun autre type de requête.De plus, le type de graphique entonnoirs n'est disponible que pour les requêtes comportant huit étapes ou moins. Une requête entonnoirs qui comprend plus de huit étapes ne renverra les résultats qu'au format JSON.
SELECT funnel(session,WHERE pageUrl like '%/index.html' AS 'Landing',WHERE pageUrl LIKE '%/browse/phones' AS 'Browse ',WHERE pageUrl LIKE '%/shoppingcart' AS 'Cart',WHERE pageUrl LIKE '%/checkout' AS 'Purchased')FROM PageView where appName = 'WebPortal' AND duration < 1SINCE 1 week agoUtilisez un entonnoir lorsque vous le souhaitez
Vous souhaitez évaluer visuellement les chemins empruntés par les visiteurs après avoir accédé à une page que vous désignez comme page de destination.
Évitez les entonnoirs quand vous le souhaitez
Vous ne voulez que des décomptes pour l'attribut dans la clause
WHERE. Vous ne pourrez pas choisir d'entonnoirs à moins d'utiliserSELECT funneldans votre requête.
Carte thermique
La carte thermique affiche les données sous forme de tableau à l'aide de dégradés de couleurs pour afficher la fréquence dans des tranches de temps spécifiques.
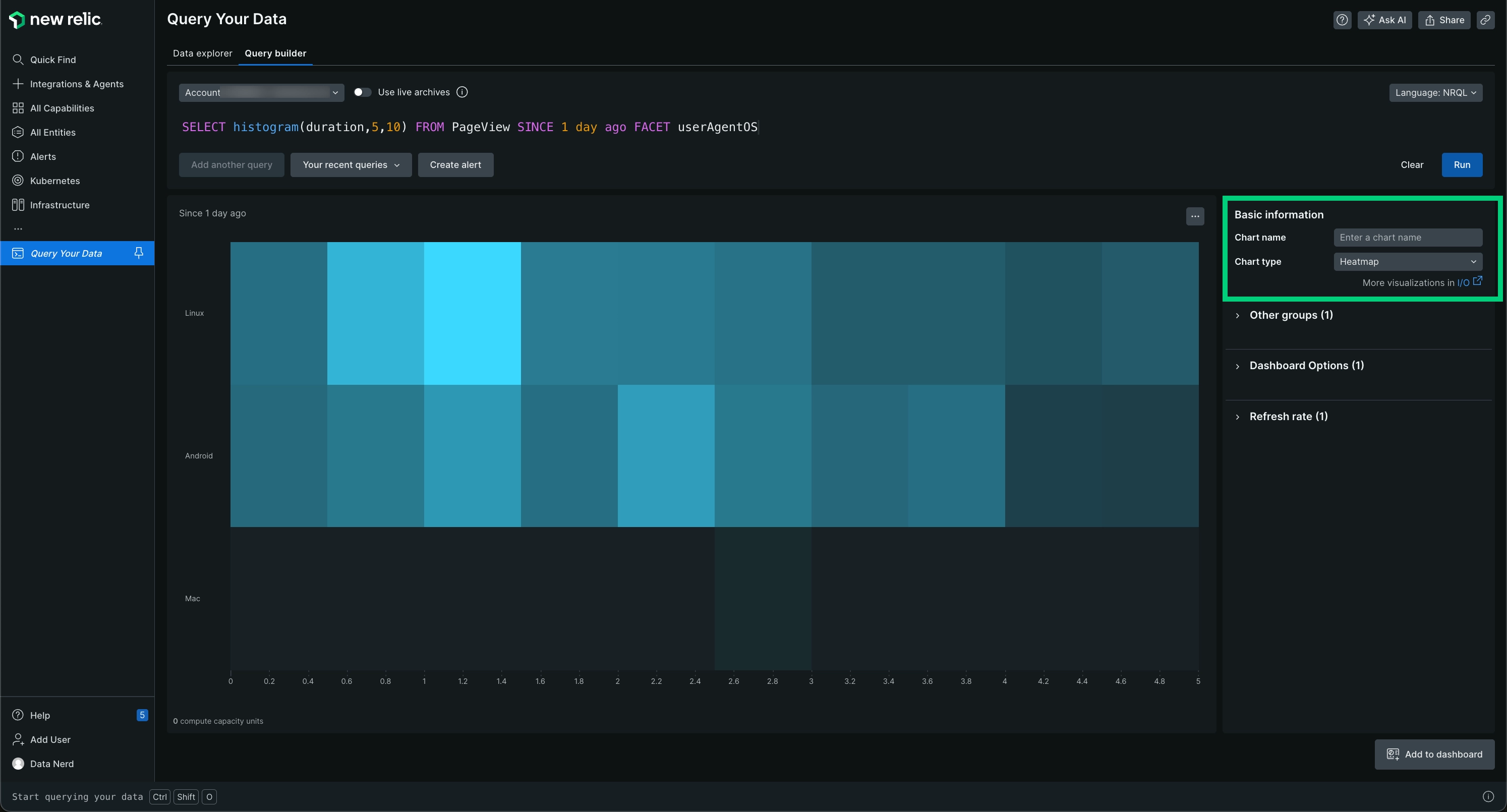
La carte thermique est une distribution à facettes de valeurs où la densité de couleur représente les valeurs affichées.
Pour activer une carte thermique, utilisez la fonction Histogram() avec un attribut numérique et utilisez FACET pour ajouter jusqu'à cinq attributs, séparés par des virgules.
Voir histogramme : Afficher la distribution des données pour des informations plus détaillées sur les graphiques basés sur des histogrammes.
Utilisez une carte thermique lorsque vous le souhaitez | Affichez les données tabulaires pour plusieurs attributs sur une période donnée, avec des couleurs dégradées au lieu de chiffres. |
Évitez une carte thermique lorsque vous le souhaitez | Affichez les données exactes de plusieurs attributs sur une période donnée. Une ligne ou un graphique à barres peut être une option. |
Histogramme
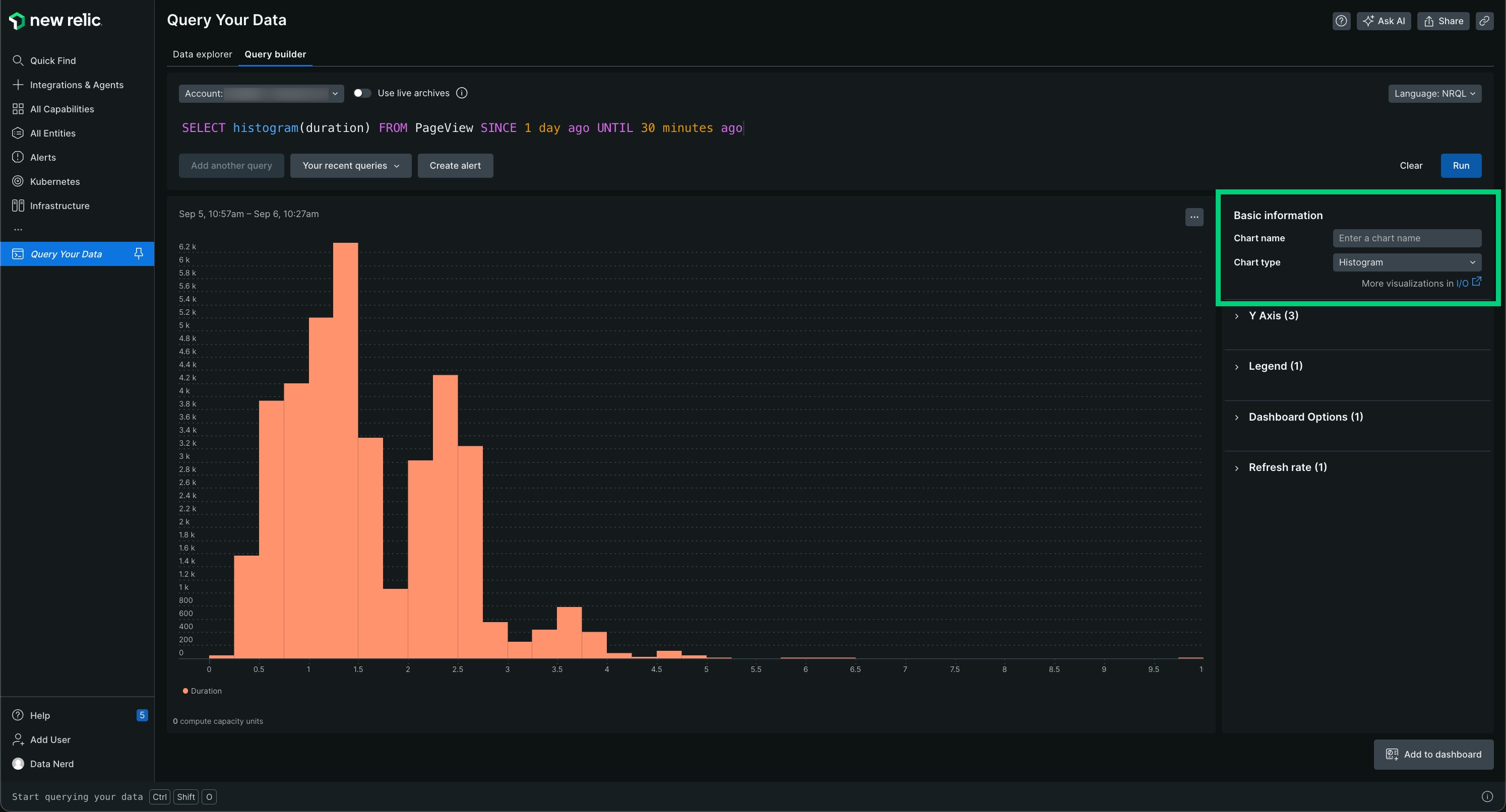
Un histogramme représente la fréquence sur une série de plages de valeurs.
Utilisez un histogramme pour afficher la distribution des données sur plusieurs périodes. Voir histogramme : Afficher la distribution des données pour des informations plus détaillées sur les graphiques basés sur des histogrammes.
Utilisez un histogramme lorsque vous souhaitez | Graphique de fréquence des données sur une série de valeurs. |
Évitez un histogramme lorsque vous souhaitez | Affichez les mêmes données sous forme de carte thermique ou affichez les données sans les intervalles de temps. |
JSON
Utilisez le JSON renvoyé pour examiner les données brutes renvoyées et pour aider à développer l'intégration avec New Relic. Pour implémenter l'intégration, utilisez une requête à distance pour renvoyer du JSON brut en tant que service.
Pour l’utiliser, sélectionnez le menu Share et cliquez sur Copy JSON.
Exemple de requête NRQL :
SELECT uniqueCount(name) FROM TransactionWHERE http.statusCode = '200'TIMESERIESFACET appNameLIMIT 10SINCE 24 hours agoExemple de réponse JSON :
{ "metadata": { "contents": { "messages": [], "timeSeries": { "messages": [], "contents": [ { "function": "uniquecount", "attribute": "name", "simple": true } ] }, "bucketSizeMillis": 1800000 }, "eventTypes": [ "Transaction" ], "eventType": "Transaction", "openEnded": true, "messages": [], "beginTimeMillis": 1556226069396, "endTimeMillis": 1556312469396, "beginTime": "2019-04-25T21:01:09Z", "endTime": "2019-04-26T21:01:09Z", "guid": "5238a2c6-328d-a5ff-9185-7f3f04c42d1e", "routerGuid": "1aea2ec5-0be8-3a60-7554-851e1b016eb0", "rawSince": "24 HOURS AGO", "rawUntil": "NOW", "rawCompareWith": "", "facet": "appName", "offset": 0, "limit": 10 }, "facets": [ { "name": "RPM Combined Production", "beginTimeSeconds": 0, "endTimeSeconds": 0, "timeSeries": [ { "results": [ { "uniqueCount": 415 } ], "beginTimeSeconds": 1556226069, "endTimeSeconds": 1556227869, "inspectedCount": 4589471 }, [ { "uniqueCount": 1714 } ], "beginTimeSeconds": 1556310669, "endTimeSeconds": 1556312469, "inspectedCount": 53341469 } ], "total": { "results": [ { "uniqueCount": 2651 } ], "beginTimeSeconds": 0, "endTimeSeconds": 0, "inspectedCount": 5053841114 } }, "performanceStats": { "inspectedCount": 6088068932, "responseTime": 8077 }}
...Doubler
Un graphique linéaire est utile pour repérer les tendances au fil du temps.
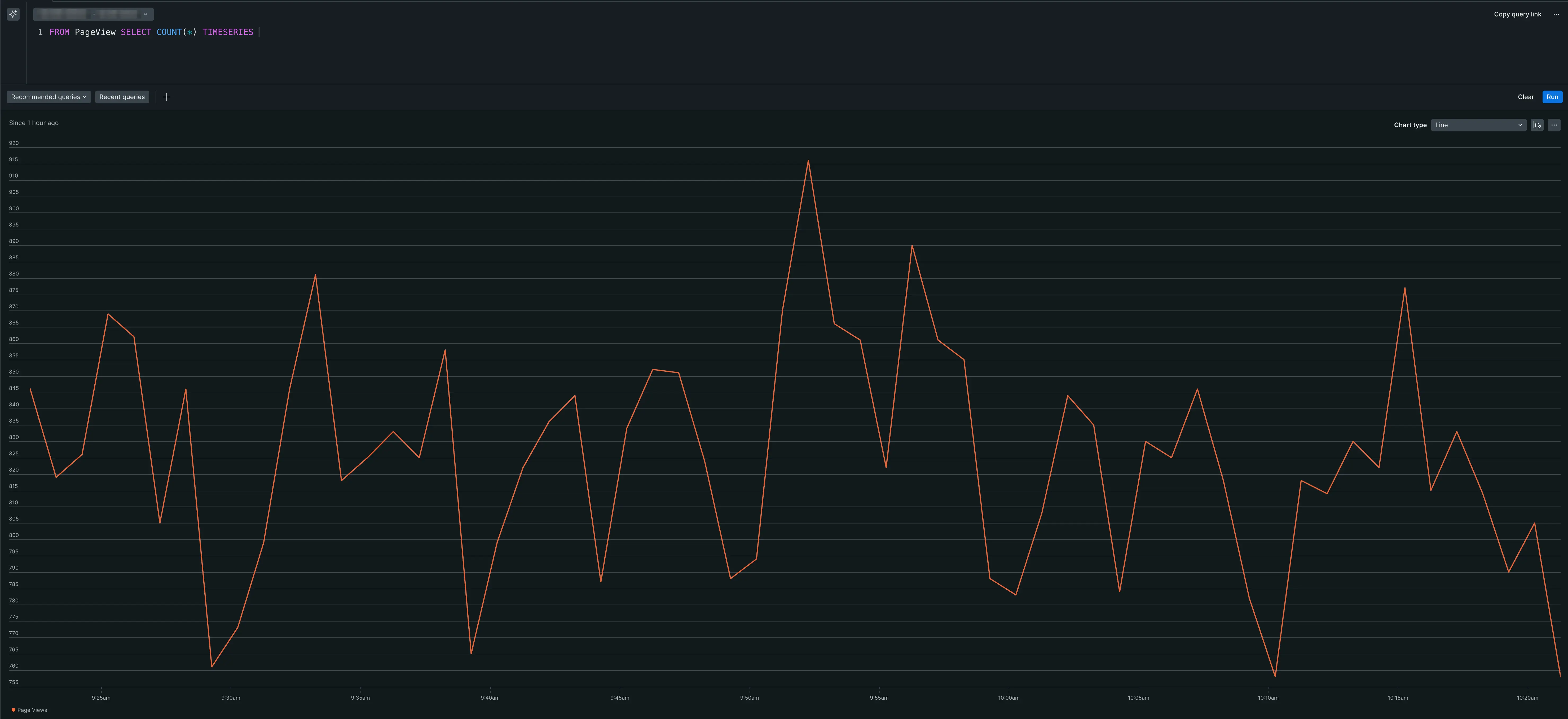
Le graphique linéaire trace une série chronologique pour un attribut.
Lorsque vous travaillez en mode de requête de base, sélectionnez un seul attribut que vous pouvez tracer au fil du temps.
Lorsque vous utilisez NRQL, SELECT un ou plusieurs attributs peuvent être tracés dans le temps, puis utiliser la fonction TIMESERIES .
Utilisez un graphique linéaire lorsque vous souhaitez | Créez un graphique qui vous permet de visualiser facilement les tendances sur une période donnée. |
Évitez un graphique linéaire lorsque vous souhaitez | Affichez vos données à l’aide d’un ou plusieurs attributs et voyez les valeurs associées à chaque attribut. Un graphique à barres ou à tableau est une option. |
Diagramme circulaire
Un graphique à secteurs est la représentation graphique du tableau. Cela apparaît comme une option pour certaines fonctions lorsque la clause FACET est utilisée. Pour utiliser ce type de graphique, exécutez une requête qui renvoie une valeur pour chaque ensemble d’attributs.
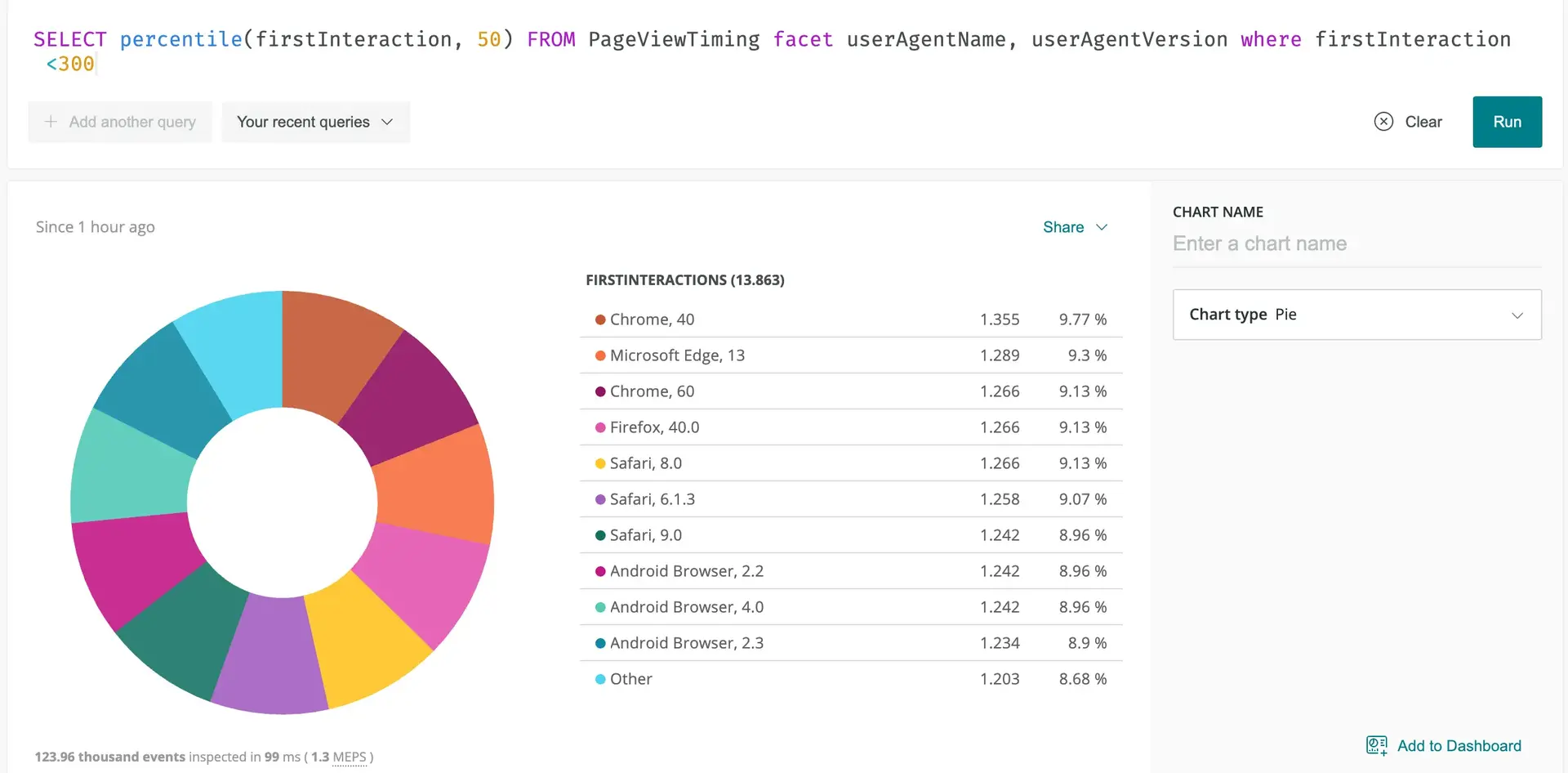
Le graphique à secteurs représente un ensemble de valeurs comme une partie d’un tout.
Pour activer le graphique à secteurs, ajoutez un FACET dans la liste déroulante.
Vous ne pouvez ajouter qu'un seul FACET en mode de requête de base. Si vous utilisez NRQL, vous pouvez utiliser FACET pour ajouter jusqu'à 5 attributs, séparés par des virgules, et également inclure la fonction TIMESERIES .
Les graphiques à secteurs ne sont pas disponibles pour les fonctions d'agrégation suivantes : average, apdex, min, max, percentage et percentile. Pour uniqueCount, les pourcentages peuvent totaliser plus de 100 %.
Utilisez un graphique à secteurs lorsque vous souhaitez | Créez un graphique qui présente un ensemble de valeurs par rapport à un tout. Un graphique à secteurs est efficace pour afficher des valeurs pour une période donnée, par exemple. |
Évitez un graphique à secteurs lorsque vous souhaitez | Présentez des données qui n'utilisent pas de valeurs liées à un tout, comme dans le cas de graphiques linéaires. |
Problème de pourcentage de diagramme à secteurs
Lors de l'utilisation d'un graphique à secteurs avec la fonction agrégateur uniqueCount , les pourcentages peuvent totaliser plus de 100 %. Cela est dû au fait que l’attribut comptabilisé de manière unique peut être présent dans plusieurs facettes. Par exemple, dans la requête SELECT uniqueCount(user) FROM PageView FACET appName, un seul utilisateur unique peut utiliser plusieurs applications. Chacun de ces utilisateurs est inclus dans la valeur unique pour chacune des facettes appropriées (applications), mais le nombre total d'utilisateurs uniques ne changera pas.
Pour résoudre ce problème, utilisez un graphique à barres ou un tableau pour fournir une visualisation plus précise des données uniqueCount .
Tableau
Un tableau est la vue standard pour un ensemble de valeurs liées à un attribut spécifique (par exemple, le nombre de toutes les pages vues par nom d'agent utilisateur, les détails log , etc.). Par défaut, tous les tableaux peuvent être triés par n'importe quelle colonne.
Si vous utilisez la clause FACET , les résultats seront normalement renvoyés sous forme de tableau.
Vous pouvez utiliser un tableau comme raccourci vers un autre dashboard. Si une table est facettée par attribut, la sélection d'une entrée vous amène à un dashboard existant filtré par cet attribut.
Vous pouvez également exporter un graphique de tableau vers un fichier CSV.
- Si un filtre est appliqué à un dashboard, le téléchargement inclura uniquement le sous-ensemble de données basé sur le filtre.
- Si une plage horaire fixe spécifique est sélectionnée, le fichier CSV inclut les données pour cette période.
- Si vous effectuez une requête avec plusieurs attributs, l'exportation inclut des colonnes pour tous les
FACETde la requête. - Pour les graphiques avec une plage de temps dépendant du moment présent (par exemple,
since 30 minutes ago), les données du fichier CSV sont générées à partir du moment présent, et non à partir du moment où le graphique a été initialement généré.
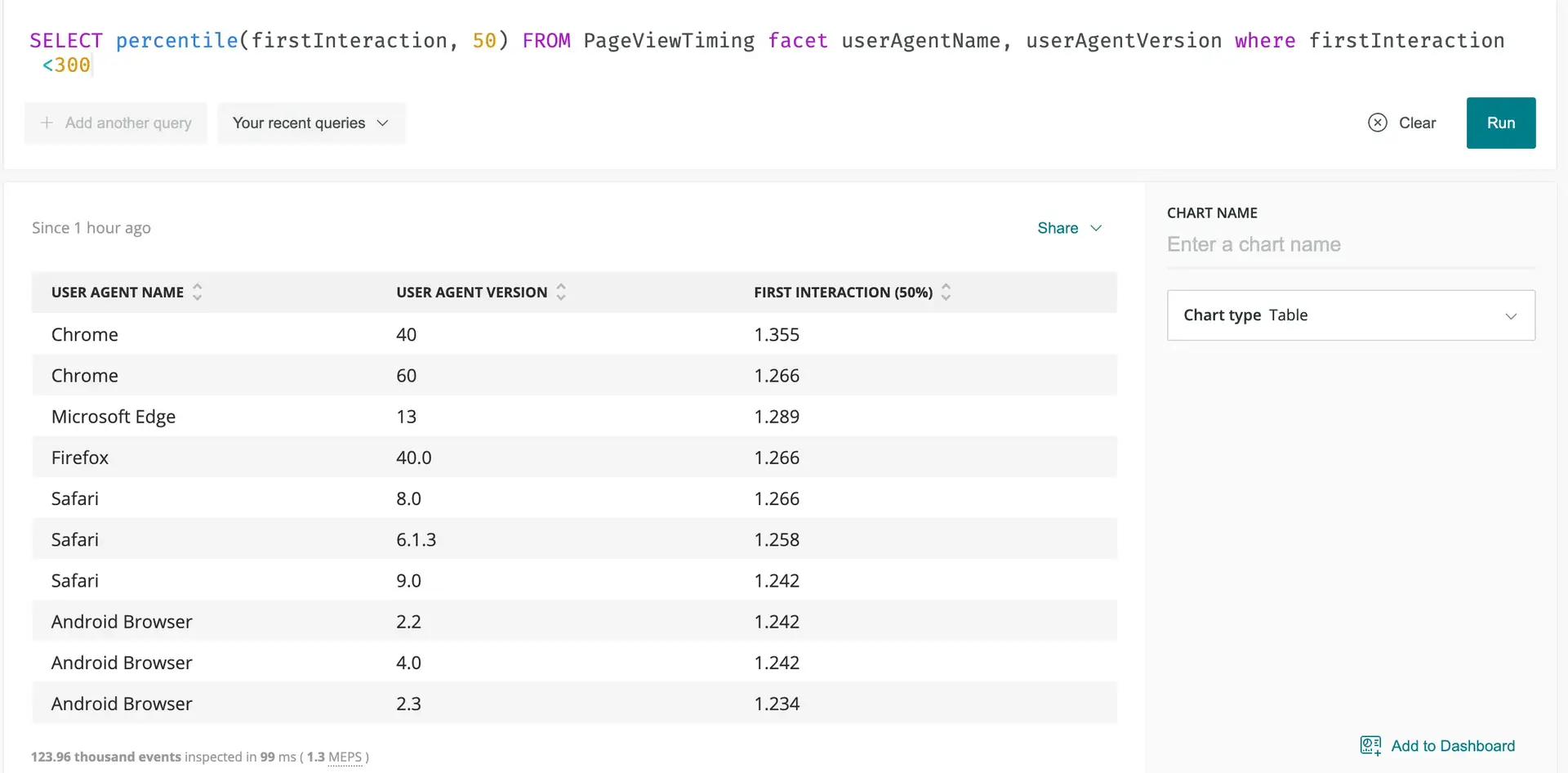
Le type de graphique de tableau, avec son format tabulaire, fonctionne bien pour le dashboard, ainsi que pour le partage des données dans les rapports.
Utilisez une table lorsque vous le souhaitez | Créez un tableau compatible avec le texte composé de vos données. Ce tableau peut être partagé et utilisé dans des rapports ou importé dans des feuilles de calcul, par exemple. |
Évitez une table lorsque vous le souhaitez | Visualisez vos données sous forme graphique. |