L'explorateur New Relic cluster Kubernetes utilise les données collectées par l'Kubernetes intégration pour afficher l'état de votre cluster, du control plane aux nœuds et au pod.
Après avoir installé notre intégration Kubernetes , vous pouvez commencer à instrumenter les services qui s'exécutent dans votre cluster. Pour en savoir plus sur la façon de procéder, veuillez consulter notre page sur les services de monitoring exécutés sur Kubernetes .
Vous pouvez en savoir plus sur l'état de santé de chaque entité, explorer le log et voir les performances de vos applications. Avec l' intégration d'événements, tout ce qui se passe dans votre cluster devient visible, et les logs importés à l'aide du plugin de logs sont également disponibles.
Découvrez le navigateur Kubernetes
L'interface utilisateur de Kubernetes Navigator est une version Kubernetes de notre New Relic Navigator. Il permet à l'utilisateur de regrouper facilement les entités et d'isoler la consommation élevée de ressources, les problèmes de capacité et l'état d'alerte pour Pods, Deployments, DaemonSets, Job, CronJob, StatefulSets, Nodes et Container.
Le navigateur prend en charge la visualisation des types d’entités Kubernetes suivants :
Type d'entité | Métriques | Grouper par |
|---|---|---|
cosse | État du pod, Utilisation du processeur (limite), Utilisation du processeur (requête), CPU utilisé (cœurs), Utilisation de la mémoire (limite), Utilisation de la mémoire (requête), Mémoire utilisée (octets), Redémarrages du conteneur (delta), Redémarrages du conteneur (cumulatif), CPU limité (%), Réseau Rx (octets/s), Réseau Tx (octets/s), État d'alerte, Système de fichiers utilisé (%), Événement d'avertissement, Heure de début, Créé à | espace de nommage, déployé, StatefulSet, DaemonSet, Job, CronJob, pod, Node |
déploierons | Utilisation du processeur (limite), Utilisation du processeur (requête), CPU utilisé (cœurs), Utilisation de la mémoire (limite), Utilisation de la mémoire (requête), Mémoire utilisée (octets), Redémarrages du conteneur (delta), Redémarrages du conteneur (cumulatif), CPU limité (%), Réseau Rx (octets/s), Réseau Tx (octets/s), pod manquant (#), pod manquant (%), État d'alerte, Créé à | espace de nommage, déploiement |
Ensemble avec état | Utilisation du processeur (limite), Utilisation du processeur (requête), CPU utilisé (cœurs), Utilisation de la mémoire (limite), Utilisation de la mémoire (requête), Mémoire utilisée (octets), Redémarrages du conteneur (delta), Redémarrages du conteneur (cumulatif), CPU limité (%), Réseau Rx (octets/s), Réseau Tx (octets/s), pod manquant (#), pod manquant (%), État d'alerte, Créé à | espace de nommage, Statefulset |
Daemonset | Utilisation du processeur (limite), Utilisation du processeur (requête), CPU utilisé (cœurs), Utilisation de la mémoire (limite), Utilisation de la mémoire (requête), Mémoire utilisée (octets), Redémarrages du conteneur (delta), Redémarrages du conteneur (cumulatif), CPU limité (%), Réseau Rx (octets/s), Réseau Tx (octets/s), pod manquant (#), pod manquant (%), État d'alerte, Créé à | espace de nommage, Daemonset |
Emploi | Utilisation du processeur (limite), Utilisation du processeur (requête), CPU utilisé (cœurs), Utilisation de la mémoire (limite), Utilisation de la mémoire (requête), Mémoire utilisée (octets), Redémarrages du conteneur (delta), Redémarrages du conteneur (cumulatif), CPU limité (%), Réseau Rx (octets/s), Réseau Tx (octets/s), État d'alerte, Créé à | espace de nommage, Job |
Tâche planifiée | Utilisation du processeur (limite), Utilisation du processeur (requête), CPU utilisé (cœurs), Utilisation de la mémoire (limite), Utilisation de la mémoire (requête), Mémoire utilisée (octets), Redémarrages du conteneur (delta), Redémarrages du conteneur (cumulatif), CPU limité (%), Réseau Rx (octets/s), Réseau Tx (octets/s), État d'alerte, Créé à | espace de nommage, CronJob |
Nœud | % CPU allouable utilisé % Mémoire allouable utilisée % Capacité FS utilisée % Pod en attente, Pod en échec, Statut d'alerte | Tous les nœuds, nœud |
conteneur | Utilisation du processeur (limite), utilisation du processeur (demande), utilisation du processeur (cœurs), utilisation de la mémoire (limite), utilisation de la mémoire (demande), mémoire utilisée (octets), redémarrages du conteneur (delta), redémarrages du conteneur (cumulatif), limitation du processeur (%), état d'alerte | espace de nommage, pod, déployé, StatefulSet, Daemonset, Job, CronJob, Node, conteneur |
Utilisez les filtres de la liste déroulante pour sélectionner un Entity type, Metric et Group by. Ils vous donnent le contrôle sur la visualisation.
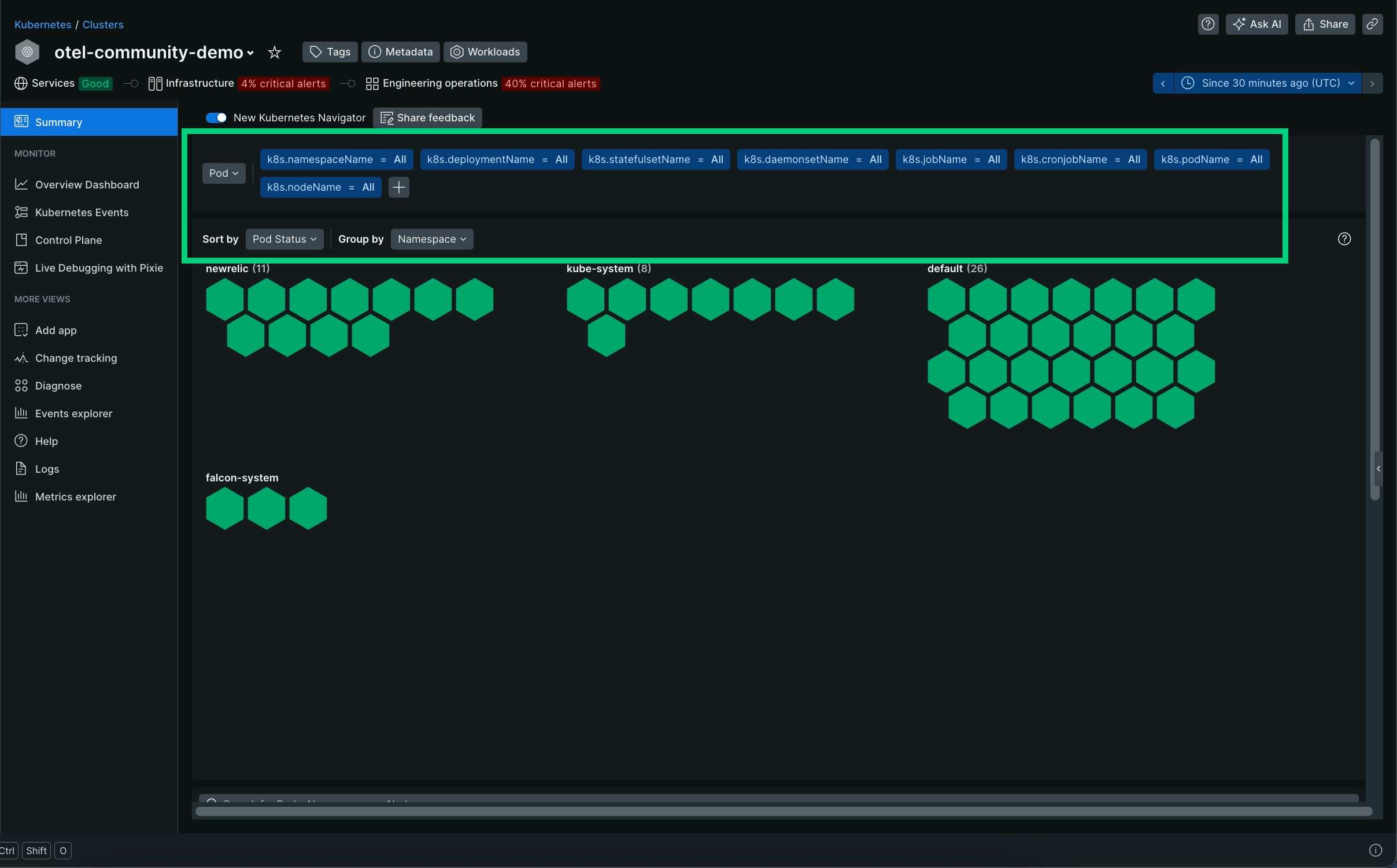
Les mesures de capacité et d'utilisation sont colorées à l'aide d'un dégradé bleu qui indique si une valeur métrique est élevée (bleu foncé) ou faible (bleu clair/blanc). La limite supérieure et inférieure de la légende est mise à jour dynamiquement en fonction de la métrique sélectionnée et des filtres qui ont été appliqués.
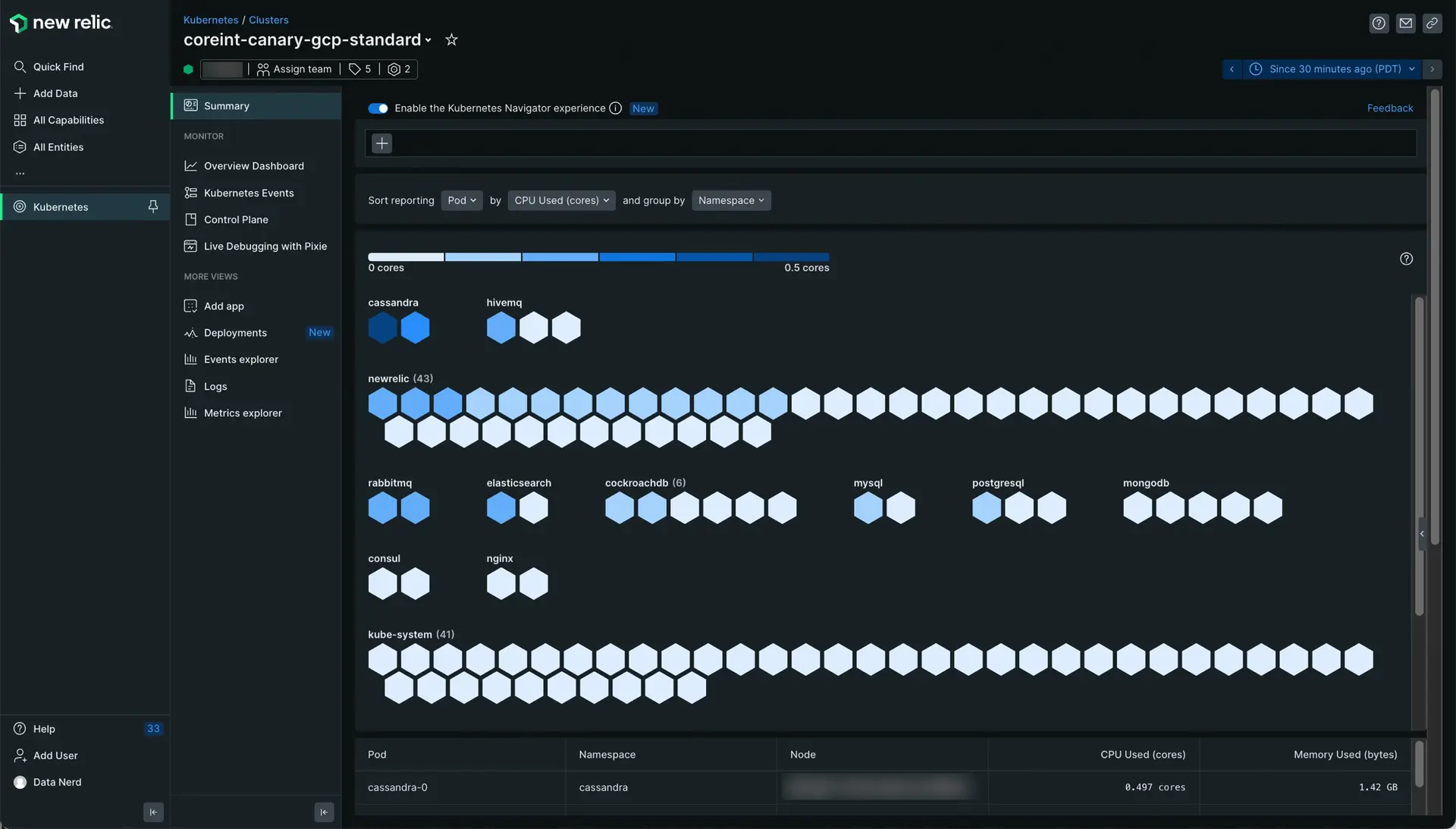
Lors de la sélection de la métrique Alert status , les entités sont colorées en fonction des incidents d'alerte actuellement ouverts sur la plateforme New Relic.
Rouge pour critique
Jaune pour avertissement
Vert pour entité non alertante
Gris pour entité non ciblée par une condition d'alerte
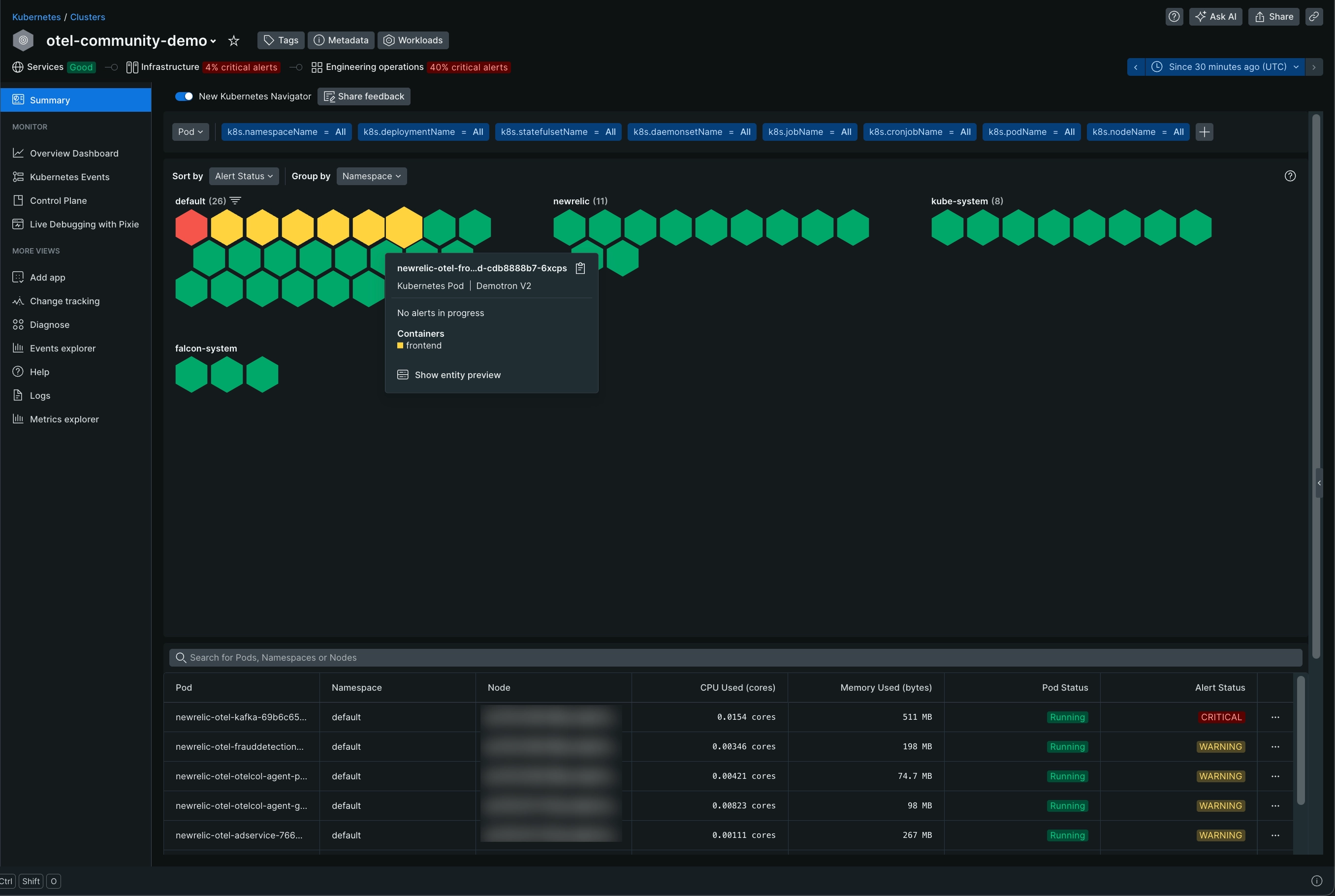
Utilisez la barre de filtre ou interagissez avec les en-têtes de regroupement pour appliquer des filtres afin de limiter l'étendue de l'interface utilisateur à un nœud spécifique, à un espace de nommage, à un déploiement ou à autre chose.
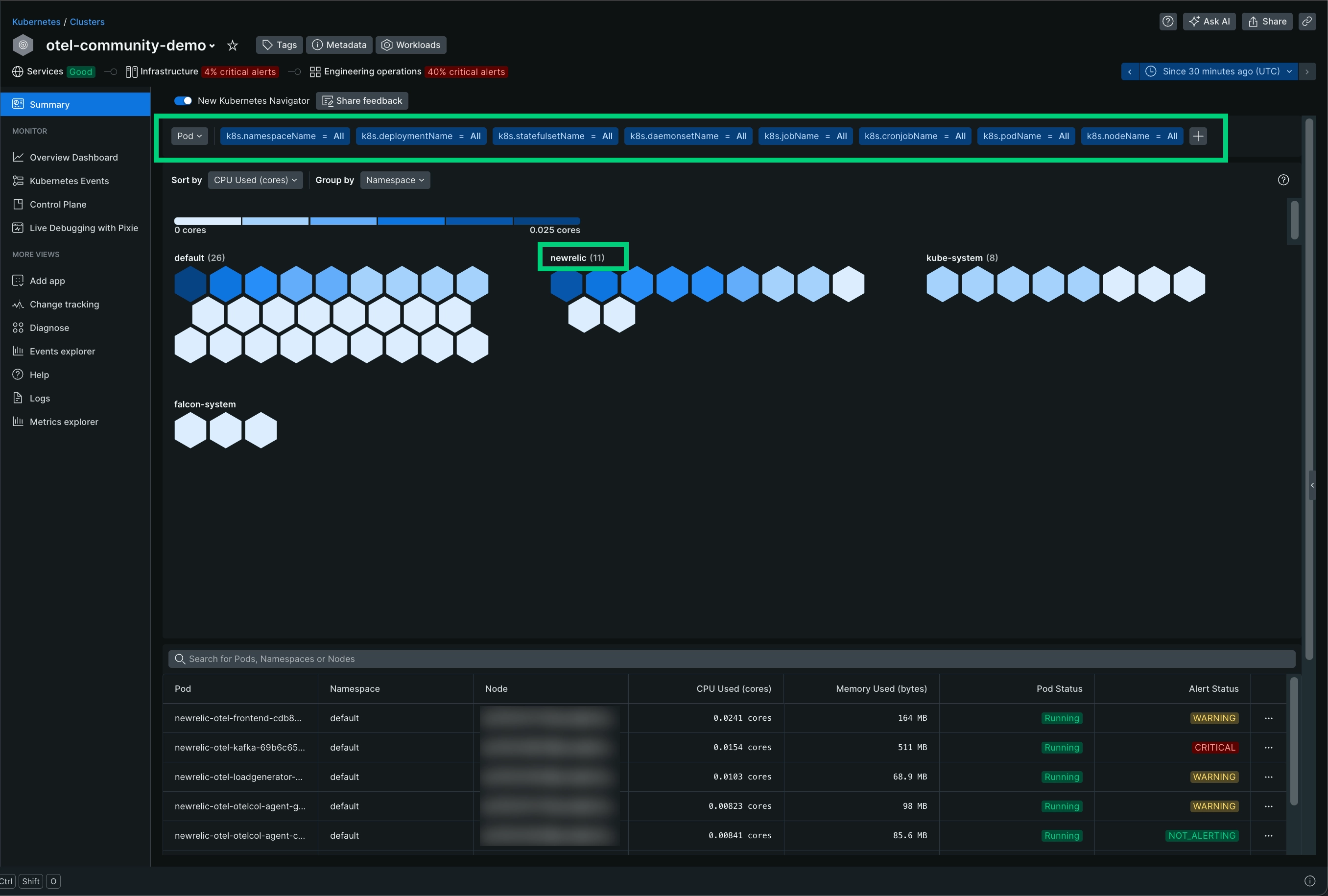
Passez la souris sur une entité pour afficher son statut d’alerte et la valeur de la métrique sélectionnée dans la liste déroulante. Cliquez pour ouvrir un panneau avec plus de détails sur l'entité sélectionnée. Ces détails incluent les balises, les signaux dorés, le log et l'accès à des pages de dashboard entité plus détaillées via les liens Details.
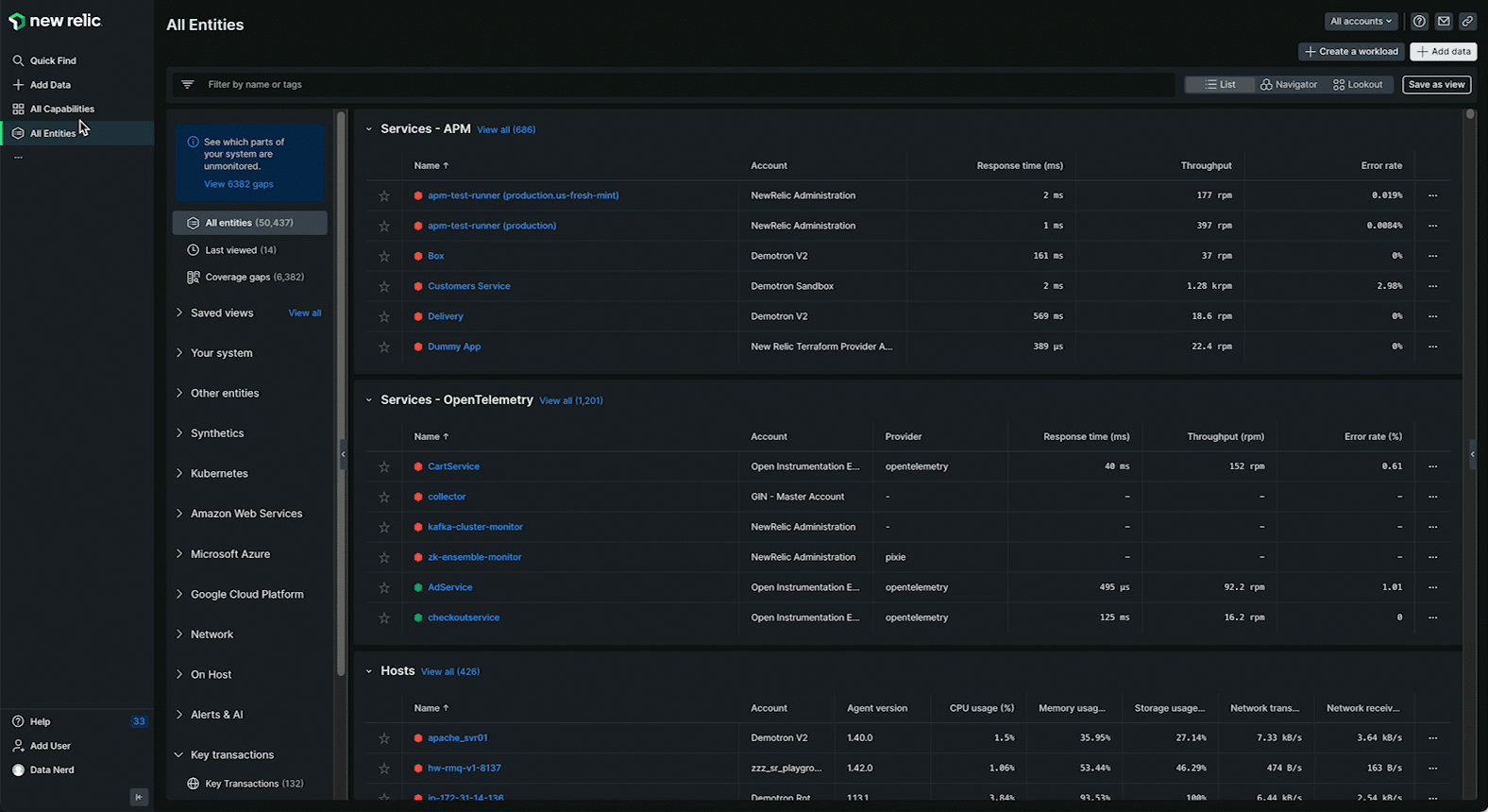
Partagez vos commentaires
L'interface utilisateur de Kubernetes Navigator est une nouvelle fonctionnalité, avec des mises à jour supplémentaires prévues. Veuillez nous envoyer vos commentaires sur ce que vous aimez, ce que vous n'aimez pas et sur les autres fonctionnalités que vous aimeriez voir dans cette interface utilisateur.
Vous pouvez soumettre vos commentaires directement dans New Relic en visitant l'option Help > Give Us Feedback dans le menu de navigation en bas à gauche. Pour vous assurer que vos commentaires sont transmis à la bonne équipe, veuillez commencer votre texte de commentaires par les mots Kubernetes Navigator.
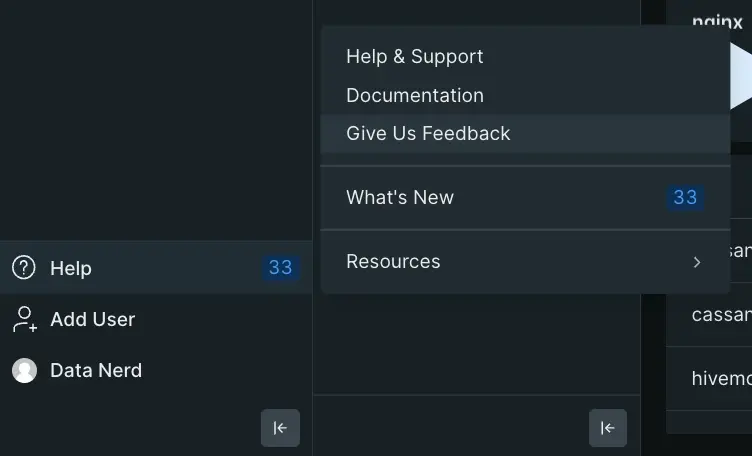
Détails sur l'entité Kubernetes
Quelques ressources pour en savoir plus sur les entités liées Kubernetes :
- En savoir plus sur l'entité
- Pour plus de détails sur la durée de vie d'une entité dans New Relic, ainsi que d'autres détails, consultez l'entité liée à Kubernetesdans notre référentiel de définitions d'entité (repository).
Cluster de présentation dashboard
Le cluster Overview dashboard peut être un outil essentiel pour monitoring et gérer votre cluster Kubernetes. Il offre une visibilité en temps réel sur la santé et les performances des applications conteneurisées exécutées sur le cluster et permet à l'administrateur d'identifier et de résoudre rapidement tous les problèmes pouvant survenir.
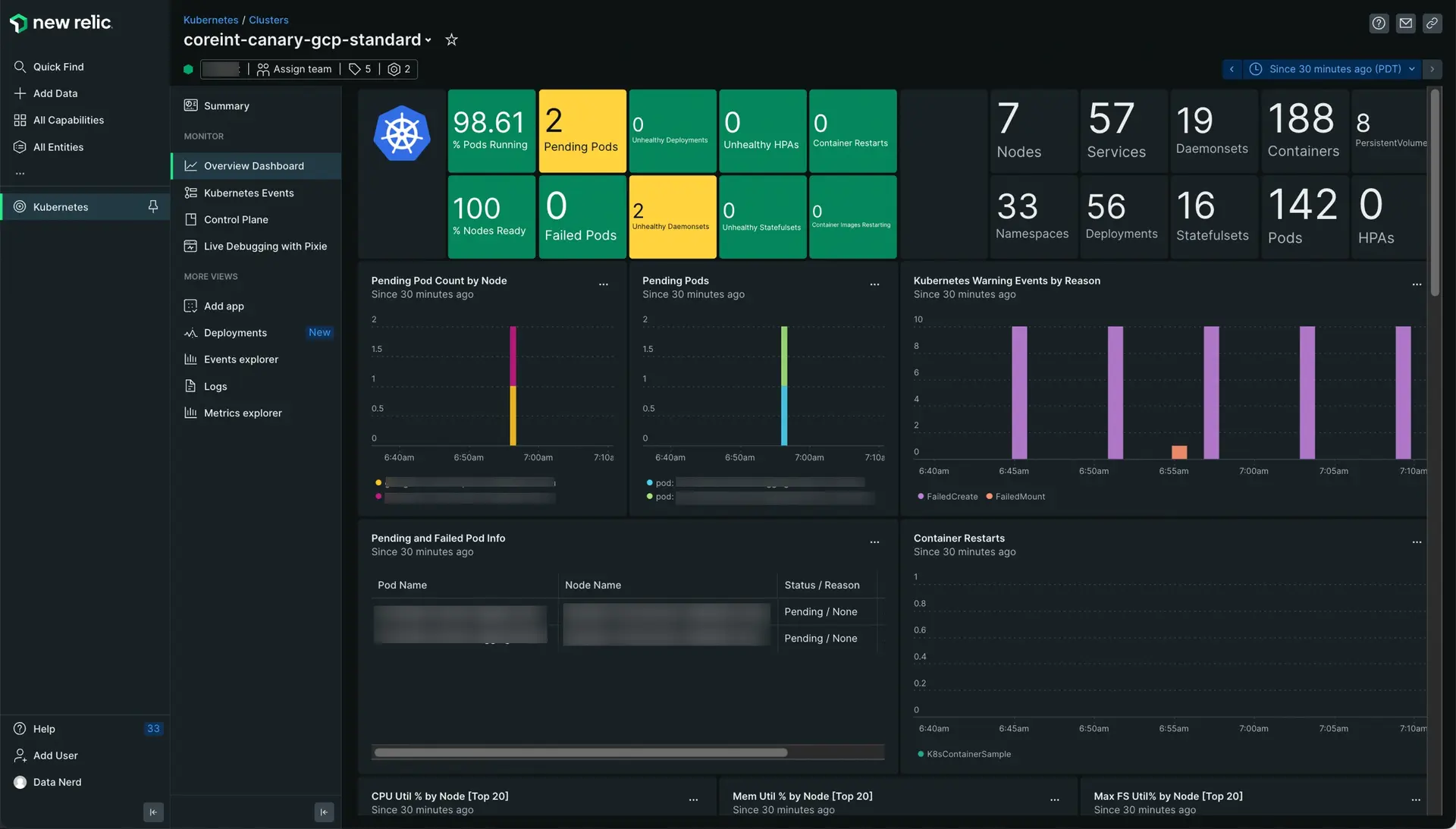
Aller à one.newrelic.com > All capabilities > Kubernetes. Sélectionnez votre cluster et cliquez sur Overview Dashboard dans le volet de navigation de gauche. Il affiche des données d'aperçu utiles sur l'état et les performances du cluster et de sa charge de travail conteneurisée.
Il est conçu pour aider à répondre à des questions telles que :
- Y a-t-il des pods en attente ou en échec ?
- Quels Daemonsets, déploiements, Statefulsets, HPA ou autres ressources Kubernetes ne sont pas sains ?
- Tous les nœuds sont-ils prêts et capables d’héberger un pod ?
- Combien de pods, conteneurs, nœuds ou autres ressources Kubernetes y a-t-il dans le cluster?
- Quand un pic dans l'événement d'avertissement Kubernetes s'est-il produit ?
- Quand un ou plusieurs pods sont-ils entrés dans un état d'attente ?
- Existe-t-il des pods qui ne peuvent pas être planifiés sur un nœud ?
- Mes nœuds peuvent-ils héberger des pods supplémentaires ?
Conseil
Le cluster Overview dashboard n'inclut actuellement pas d'informations sur les tâches ou les tâches planifiées.
Parcourez votre événement Kubernetes
Si vous avez activé l' intégration d'événements Kubernetes , vous pouvez cliquer sur Kubernetes events dans le volet de gauche pour parcourir tout ce qui s'est passé dans votre cluster, des avertissements aux événements normaux. Pour le configurer, sélectionnez la case Kubernetes Events à l'étape 3 de notre assistant d'installation ou suivez les instructions.
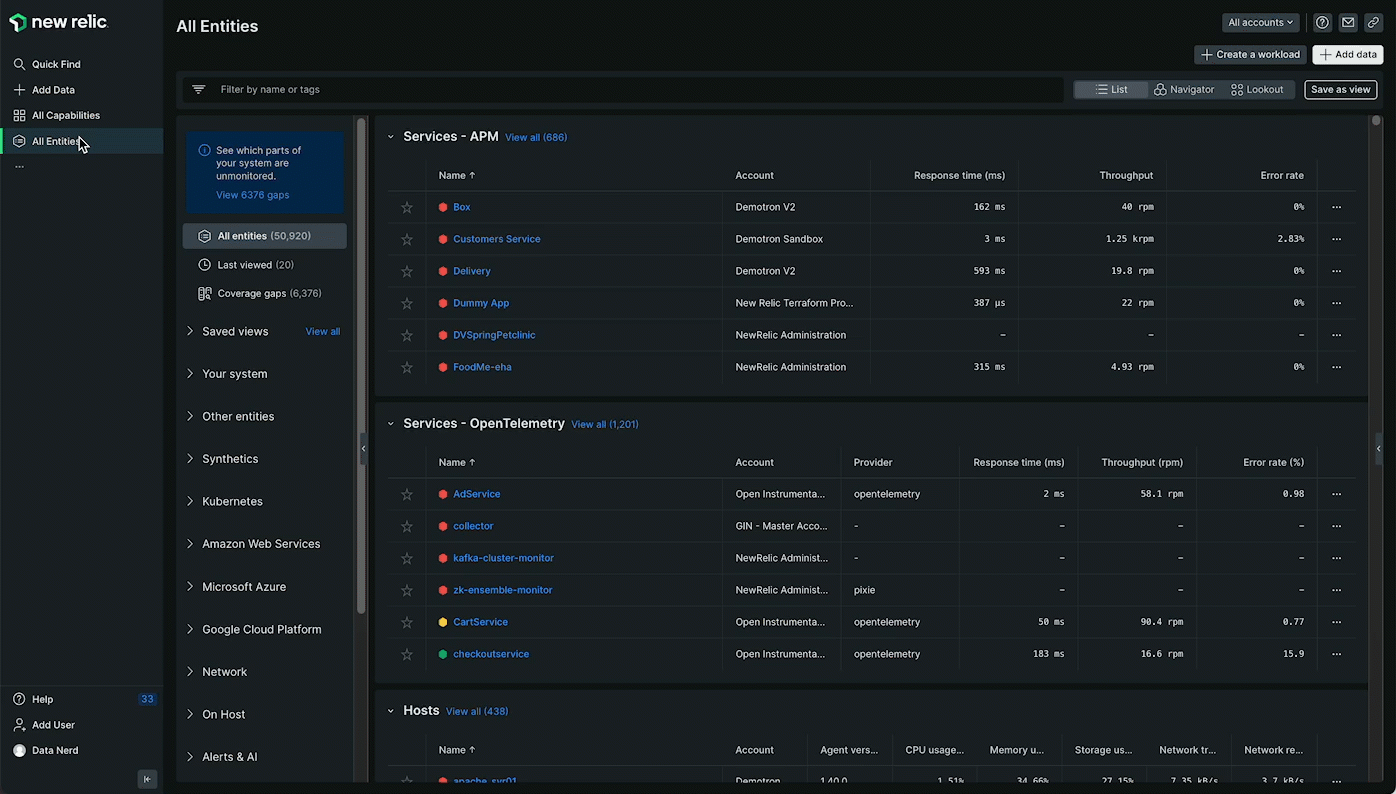
Accédez à one.newrelic.com > All capabilities > Kubernetes cluster explorer > Events: parcourez et filtrez tous vos événements Kubernetes et explorez les données de log et infrastructure .
Utiliser l'explorateur cluster
AVIS DE FIN DE VIE
La nouvelle interface utilisateur de Kubernetes Navigator est destinée à remplacer l'explorateur de cluster. Cependant, vous pouvez activer l’expérience d’explorateur de cluster d’origine à tout moment en désactivant le commutateur à bascule Kubernetes Navigator.
Notez que l'explorateur de cluster n'est pas compatible avec OpenTelemetry pour Kubernetes.
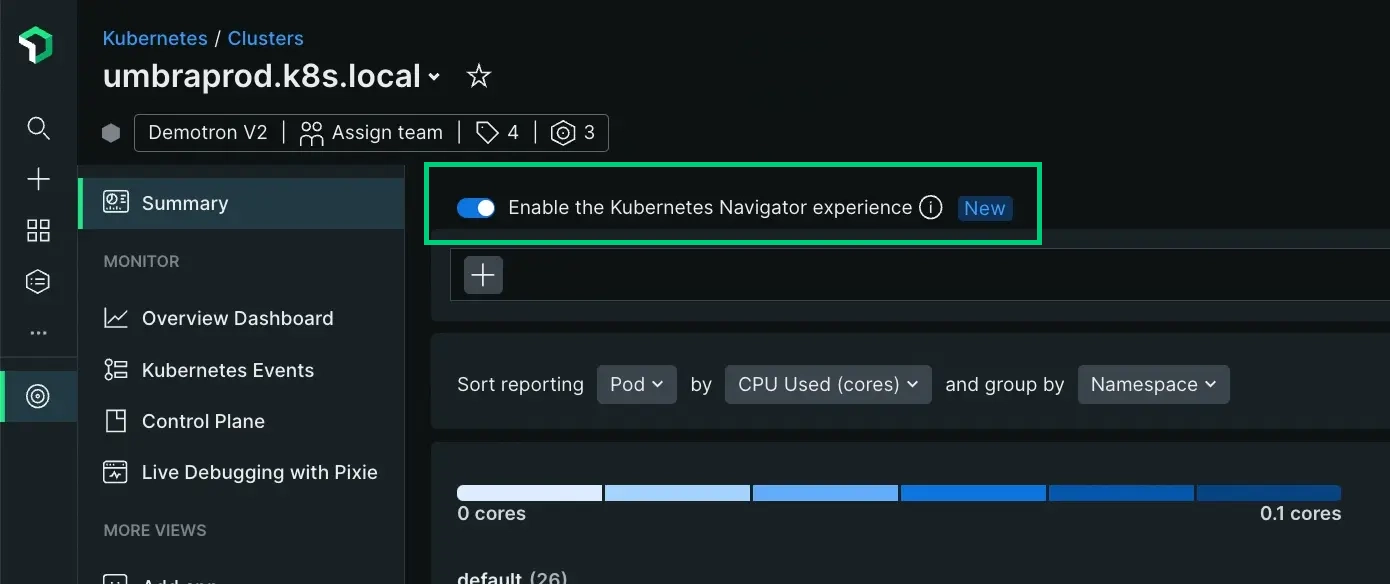
Accédez à one.newrelic.com > All capabilities > Kubernetes cluster explorer > Summary: cliquez sur le bouton bascule pour revenir à l’interface utilisateur de Kubernetes Navigator.
L'explorateur de cluster représente vos données de cluster les plus pertinentes sur un graphique ayant la forme d'un gouvernail de navire, qui est également le logo de Kubernetes.
- Anneau extérieur : contient up to 24 nodes de votre cluster, le plus pertinent en fonction du nombre d'alertes. Passez la souris sur chaque nœud pour vérifier la consommation de ressources et le pourcentage de pod allouable utilisé.
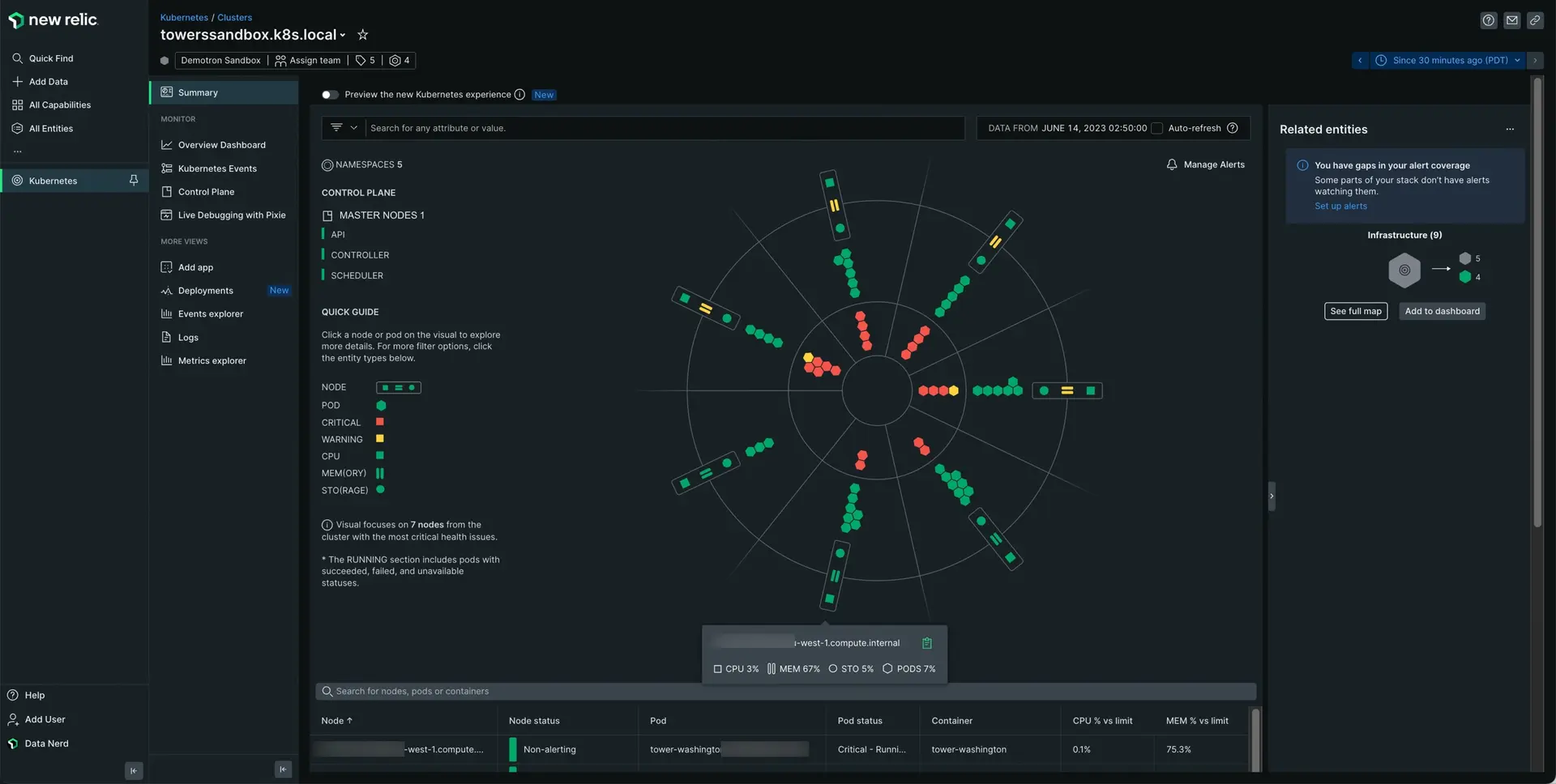
- Anneaux intérieurs : Contiennent la nacelle (
 les pods avec des alertes actives sont affichés dans le troisième anneau le plus à l'intérieur, et les pods en attente ou incapables de s'exécuter sont au centre.
les pods avec des alertes actives sont affichés dans le troisième anneau le plus à l'intérieur, et les pods en attente ou incapables de s'exécuter sont au centre.
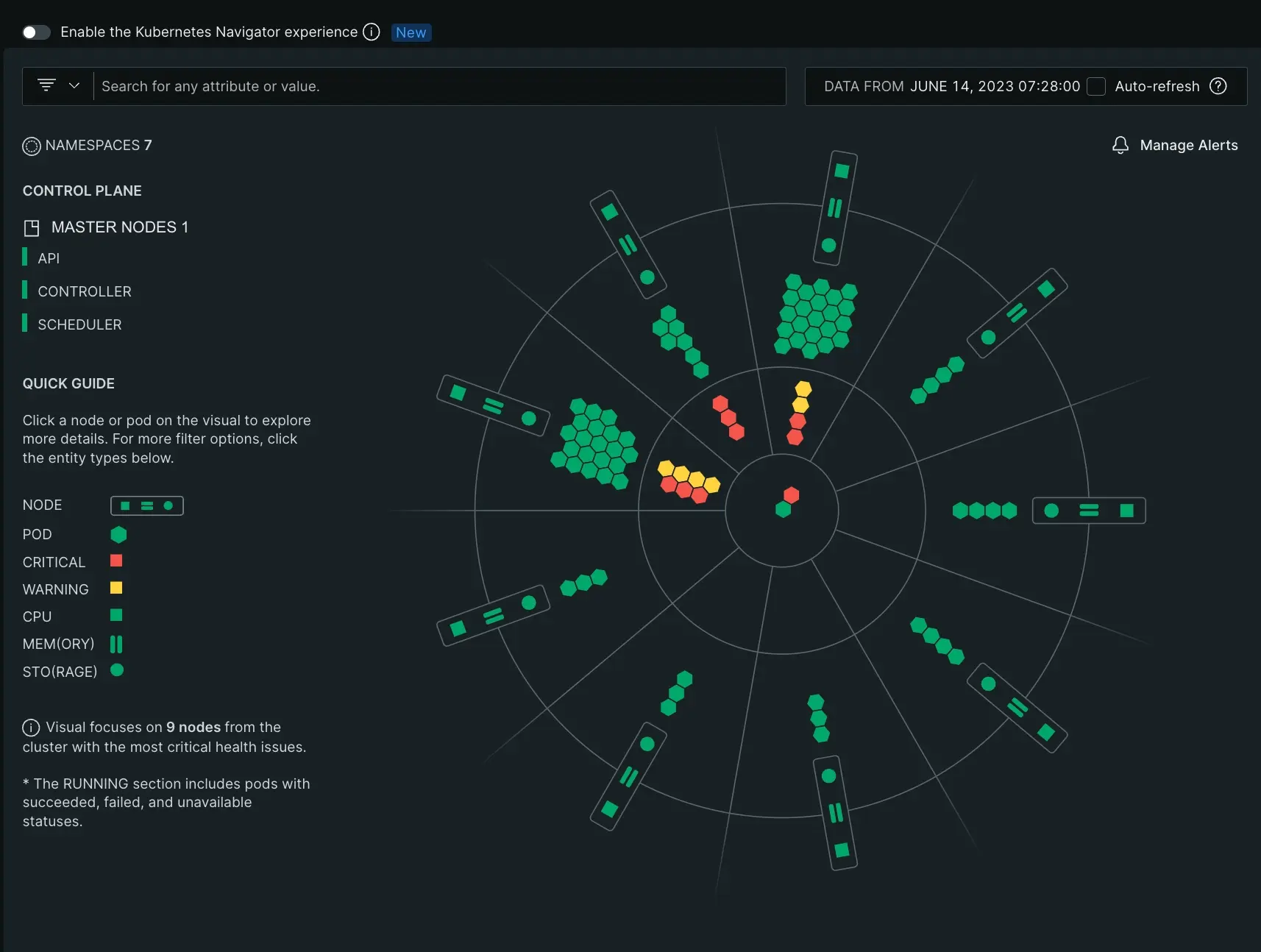
Passez la souris sur chaque nœud ou pod pour obtenir un aperçu rapide de son utilisation des ressources. Vous pouvez cliquer sur chaque nœud et pod pour afficher son utilisation des ressources au fil du temps ou pour obtenir plus d'informations sur son état et ses alertes actives. Les couleurs sont basées sur la règle d'alerte recommandée: les modules jaunes ont des alertes d'avertissement actives, tandis que les modules rouges ont une critique d'alerte active.
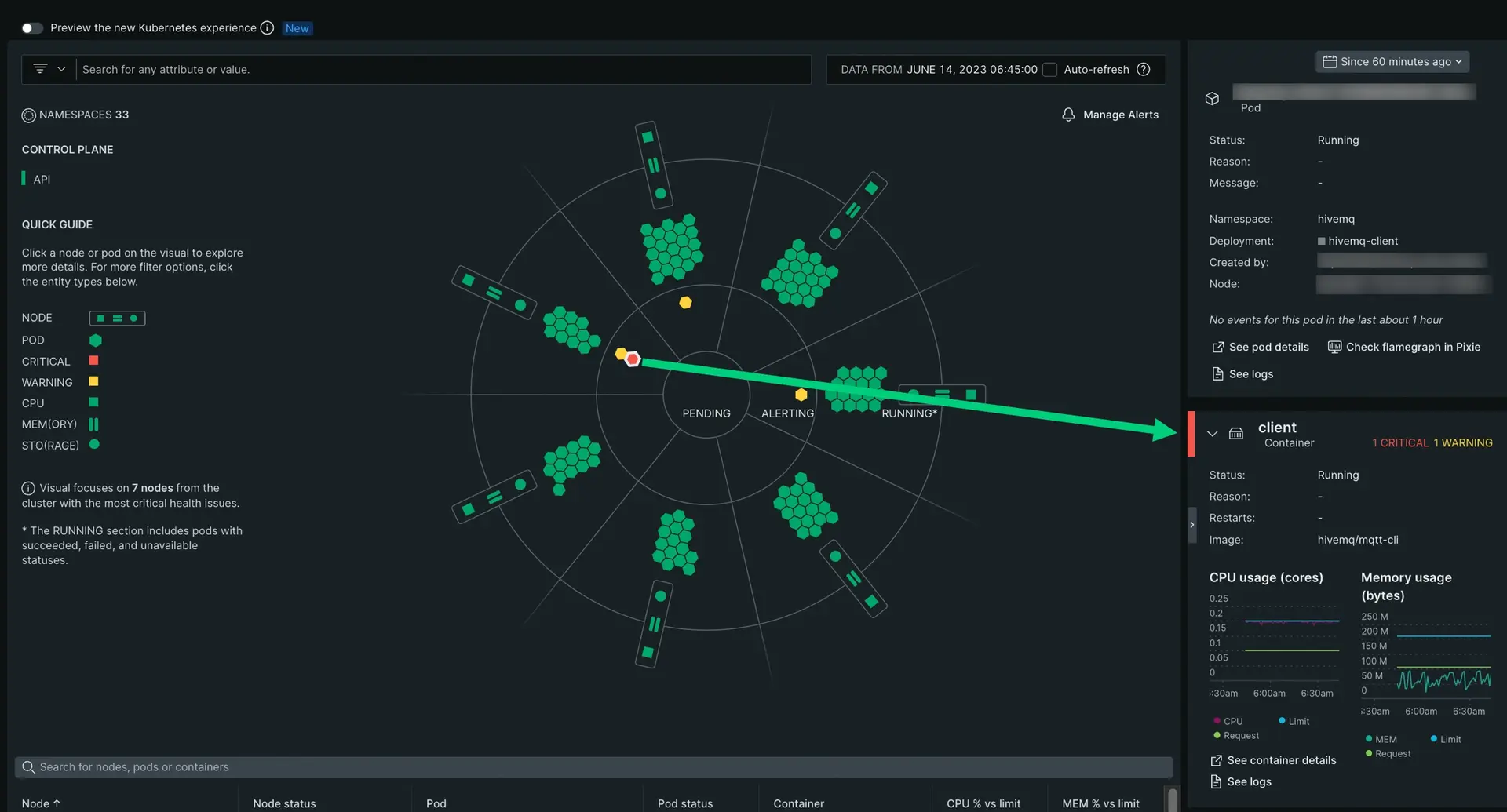
Accédez à one.newrelic.com > All capabilities > Kubernetes: cliquez sur n'importe quel pod pour obtenir plus d'informations sur son état et sa santé, et pour approfondir les données d'application, la trace, le log et l'événement.
Cliquez sur un nœud pour voir les données suivantes :
- Statistiques des pods
- Consommation du processeur, de la mémoire et du stockage par rapport aux quantités allouables
- Quantité de pod utilisée par le nœud par rapport à la quantité de pod pouvant être allouée
Pour chaque pod, en fonction de l'intégration et de la fonctionnalité que vous avez activée, vous pouvez voir :
- statut du pod et métadonnées, y compris espace de nommage et déploiement
- Statut et statistiques du conteneur
- Alertes actives (avertissement et critiques)
- Événement Kubernetes qui s'est produit dans ce pod
- Données et trace APM (si vous avez lié vos données APM)
- Un lien vers le log des pods et des conteneurs, collecté à l'aide du plugin Kubernetes pour dans New Relic
Les statistiques Cluster et control plane sont toujours visibles sur le côté gauche.
Tableau des nœuds de l'explorateur Cluster
Sous l'explorateur cluster se trouve la table des nœuds, qui affiche tous les nœuds du cluster, l'espace de nommage ou de déploiement. Comme tous les autres indicateurs d'utilisation, le tableau montre la consommation par rapport aux ressources allouables.
Recherchez et filtrez vos données de cluster
La principale façon de modifier la vue des données dans l'explorateur cluster consiste à utiliser la barre supérieure pour rechercher un attribut ou des valeurs spécifiques. Tous les attributs et valeurs collectés par l’intégration Kubernetes peuvent être combinés pour affiner la vue cluster .
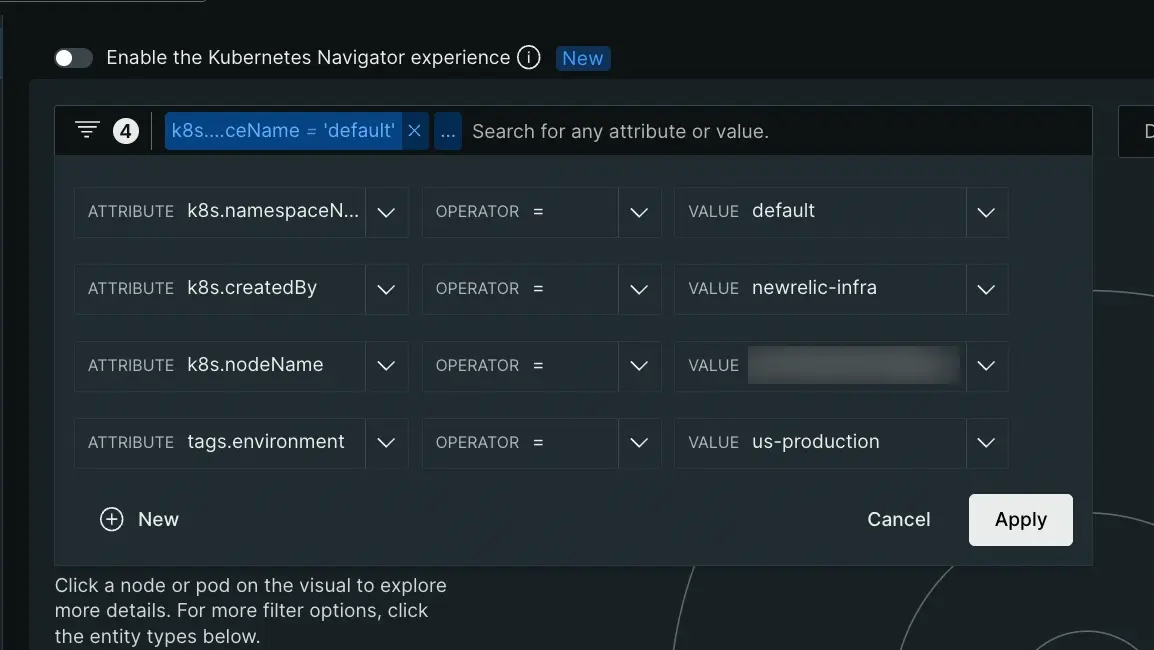
Accédez à one.newrelic.com > All capabilities > Kubernetes cluster explorer: tous les attributs et points de données de votre cluster Kubernetes peuvent être utilisés pour filtrer la vue de l'explorateur cluster .
Vous pouvez également modifier l'intervalle de temps en utilisant le sélecteur d'intervalle de temps dans le coin supérieur droit. La case Auto-refresh transforme l'explorateur cluster en un dashboard en temps réel qui s'actualise toutes les 60 secondes.
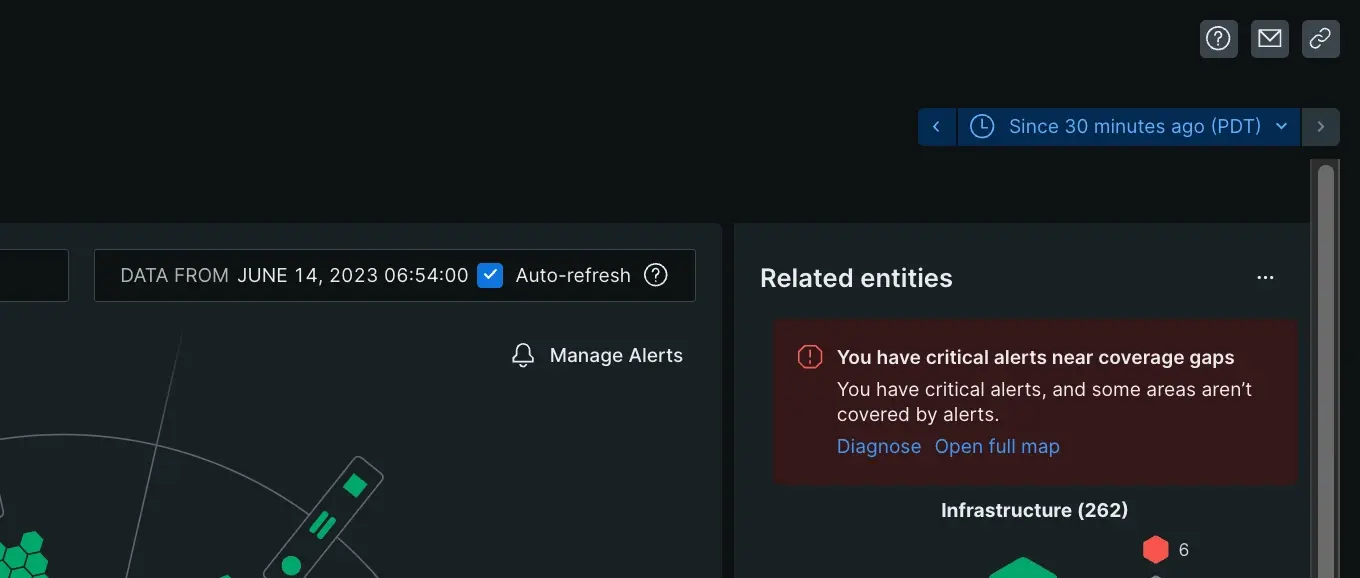
Aller à one.newrelic.com > All capabilities > Kubernetes cluster explorer: Le sélecteur d'intervalle de temps vous permet de sélectionner plusieurs plages de temps prédéfinies. Pour recharger les données toutes les minutes, cochez la case d'actualisation automatique.