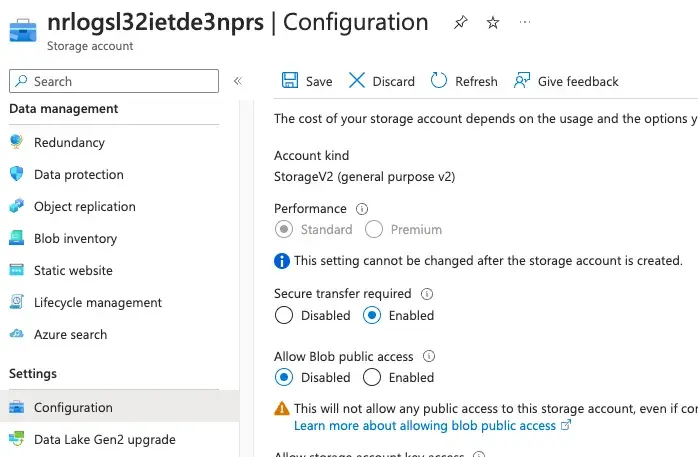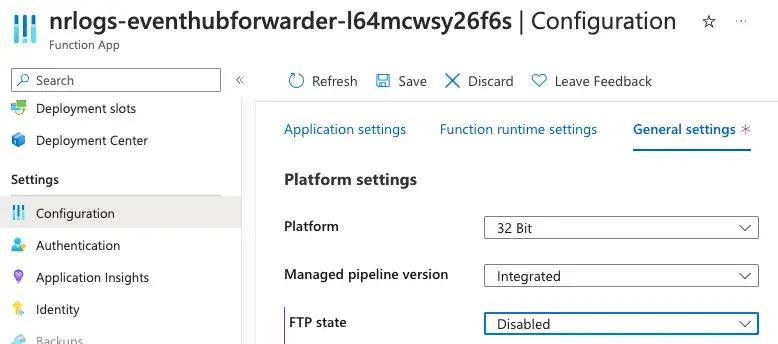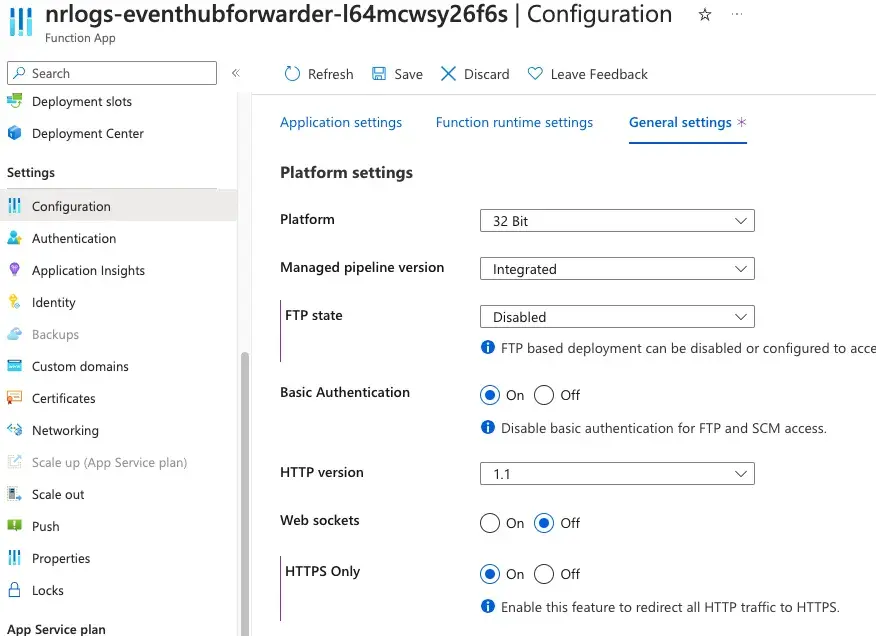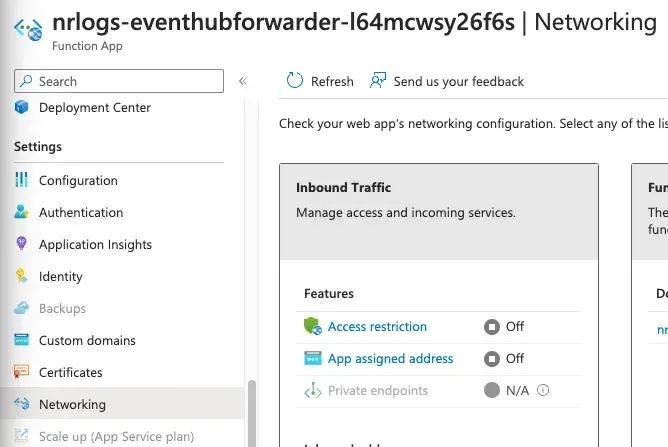Si vos logs sont déjà collectés dans Azure, vous pouvez utiliser nos modèles Microsoft Azure Resource Manager (ARM) pour les transférer et les enrichir dans New Relic.
La transmission de votre Azure log vers New Relic vous offrira des fonctionnalités améliorées pour collecter, traiter, explorer, interroger et alerter sur vos log données .
Nous proposons actuellement deux modèles ARM pour y parvenir : le modèle basé sur EventHub (recommandé) et le modèle basé sur Blob Storage.
Envoyer le log depuis un hub d'événements Azure (recommandé)
Le modèle ARM New Relic événement Hub vous permet de joindre un consommateur à un événement Hub existant ou nouveau pour transférer le flux entrant du log vers New Relic. En utilisant cette configuration, vous pouvez configurer plusieurs ressources Azure pour envoyer leur log à un hub d’événements et faire en sorte que ces logs soient automatiquement transmis à New Relic. Le modèle vous permet également de configurer facilement votre log d'activité subscription à envoyer à New Relic.
Pour envoyer le log depuis votre événement Hub :
- déployer le modèle ARM New Relic événement Hub.
- Facultatif : configurez votre log d'activité subscription pour qu'il soit envoyé à New Relic.
- Facultatif : configurez une ressource Azure donnée pour envoyer son log d’activité individuel.
- Explorez vos données log .
déployer le template ARM New Relic événement Hub
Suivez ces étapes :
- Assurez-vous d'avoir un .
- Depuis one.newrelic.com, cliquez sur Integrations & Agents dans la navigation de gauche.
- Dans la catégorie Logging , cliquez sur la tuile Microsoft Azure Event Hub dans la liste des sources de données.
- Sélectionnez le compte vers lequel vous souhaitez envoyer le log et cliquez sur Continue.
- Cliquez sur Generate API key et copiez la clé API générée.
- Cliquez sur Deploy to Azure et un nouvel onglet s’ouvrira avec le modèle ARM chargé dans Azure.
- Sélectionnez le Resource group où vous souhaitez créer les ressources nécessaires, ainsi qu'un Region. Bien que cela ne soit pas obligatoire, nous vous recommandons d'installer le modèle dans un nouveau groupe de ressources, pour éviter de supprimer accidentellement l'un des composants qu'il crée.
- Dans le champ New Relic license key , collez la clé API précédemment copiée.
- Assurez-vous que le point de terminaison New Relic est défini sur celui correspondant à votre compte.
- Facultatif : définissez sur
trueles logs d’activité de l’abonnement Azure que vous souhaitez transférer. Consultez les informations d’abonnement dans ce document pour plus de détails. - Cliquez sur Review + create, vérifiez les données que vous avez insérées et cliquez sur Create.
Notez que le modèle est idempotent. Vous pouvez démarrer le transfert du log à partir d’Événement Hub, puis réexécuter le même modèle pour configurer le transfert des Azure Subscription Activity Logs en effectuant l’étape 10.
Ce document vous a-t-il aidé lors de votre installation ?
Facultatif : envoyer le log d'activité Azure à partir de votre abonnement
Les logs d’activité Azure fournissent :
- Plus de visibilité sur vos ressources Azure
- Activité des ressources Azure
- Informations sur les actions effectuées
- événement et leur horodatage
- L'utilisateur qui a effectué une action, le cas échéant
Ce sont tous des niveaux d'abonnement événement. Si vous souhaitez plutôt transférer le log d'activité d'une ressource spécifique, veuillez vous référer aux informations du log d'activité de la ressource dans ce document.
Pour plus d’informations sur la forme du log d’activité, consultez le schéma d’événement de log d’activitéMicrosoft Azure .
Le déploiement du modèle ARM New Relic Event Hub vous permet éventuellement de sélectionner le log d'activitéAzure que vous souhaitez transférer vers New Relic, notamment :
- Log d'activité administrative Azure
- Log d'activité d'alerte Azure
- Log d'activité Azure de mise à l'échelle automatique
- Log d'activité de la politique Azure
- Recommandation : log d'activité Azure
- Log d'activité Azure sur l'état des ressources
- Log d'activité de sécurité Azure
- Log d'activité Azure Service Health
Facultatif : configurer une ressource Azure pour envoyer son log d’activité
Par défaut, ce modèle configure uniquement la fonction et les ressources nécessaires pour transférer le log d'un événement Hub vers New Relic. Nous pouvons également configurer le log d'activité de l'abonnement à transférer, mais il n'existe pas de transfert de logpar défaut à partir de vos ressources Azure . Si vous souhaitez transférer le log de n'importe quelle ressource qui le produit, vous devez le configurer en créant un paramètre de diagnostic pour la ressource donnée.
Par exemple, si vous avez une fonction exécutée sur Azure et que vous souhaitez transférer le log vers New Relic, vous devrez configurer un paramètre de diagnostic pour transférer le log vers événement Hub. Pour plus d'informations, consultez la documentation Microsoft pour créer des paramètres de diagnostic pour l'envoi du log de la plateforme et des métriques vers différentes destinations.
Dans l’exemple suivant, nous allons montrer comment transférer le log d’activité à partir d’une ressource Kubernetes Service exécutée sur Azure.
Accédez à votre service Kubernetes :
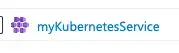
Dans le menu de gauche, sélectionnez Monitoring
>Diagnostic Settings: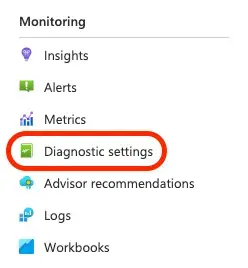
Cliquez sur Add diagnostic setting.
Dans le champ Diagnostic setting name , donnez à votre nouveau paramètre un nom significatif.
Sélectionnez le log Kubernetes (panneau de configuration) que vous souhaitez collecter (par exemple,
kube-apiserver,kube-audit,kube-scheduler).Sur le Destination details, sélectionnez Stream to an event hub et configurez
Event hub namespace,Event hub nameetEvent hub policy name. Si vous avez choisi de créer un nouvel événement Hub et un espace de nommage lors du déploiement du modèle ARM, sélectionnez les paramètres suivants créés automatiquement (le nom de l'espace de nommage aura un suffixe différent) :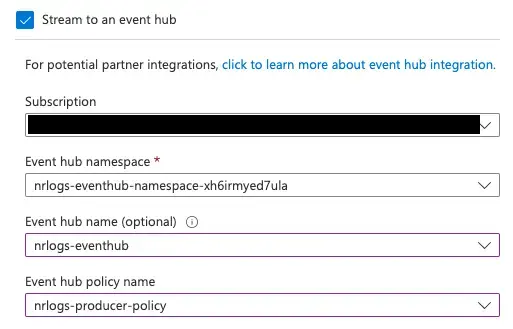
Cliquez sur Save pour commencer à transférer votre log Kubernetes vers New Relic :
Envoyer le log depuis le stockage d'objets blob Azure
Azure Blob Storage vous permet de stocker d’énormes quantités de données non structurées, y compris des fichiers log. À l’aide du modèle ARM New Relic Blob Storage, vous pourrez créer une fonction qui transfère le contenu d’un conteneur placé dans un compte de stockage.
Important
Le modèle ARM New Relic Blob Storage utilise une fonction qui transfère tous les fichiers blob dans le conteneur spécifié at their current state. Si l’un de ces blobs est modifié par la suite, le contenu complete du fichier sera renvoyé.
Cette solution monitore l'IA pour transférer des fichiers blob statiques vers New Relic, et ne prend pas en charge le suivi des fichiers. Si vous devez transférer un flux de log, nous vous recommandons d'envoyer votre log d'application à un Event Hub et d'utiliser plutôt le modèle basé sur Event Hub .
Pour envoyer les blobs à partir d’un conteneur de votre compte de stockage, procédez comme suit :
- déléguer le modèle ARM de stockage Blob New Relic.
- Explorez vos données log .
Détruire le modèle ARM de stockage Blob New Relic
Suivez ces étapes :
- Assurez-vous d'avoir un .
- Allez à the logs UI et, sur la gauche, cliquez sur Integrations & Agents.
- Sous Logging, cliquez sur la tuile
Microsoft Azure Blob Storage. - Sélectionnez le compte auquel vous souhaitez envoyer le log et cliquez sur Continue.
- Cliquez sur Generate API key et copiez le API key généré.
- Cliquez sur Deploy to Azure et un nouvel onglet s’ouvrira avec le modèle ARM chargé dans Azure.
- Sélectionnez le Resource group où vous souhaitez créer les ressources nécessaires, ainsi qu'un Region. Bien que cela ne soit pas obligatoire, nous vous recommandons d'installer le modèle dans un nouveau groupe de ressources, pour éviter de supprimer accidentellement l'un des composants qu'il crée.
- Dans le champ New Relic license key , collez le API key précédemment copié.
- Introduisez les noms du compte de stockage et du conteneur que vous souhaitez transférer.
- Assurez-vous que le point de terminaison New Relic est défini sur celui correspondant à votre compte.
- Cliquez sur Review + create, vérifiez les données que vous avez insérées et cliquez sur Create.
Afficher les données log
Si tout est configuré correctement et que vos données sont collectées, vous devriez voir les données log à ces deux endroits :
- Notre UI de logs
- Nos outils pour exécuter des requêtes NRQL . Par exemple, vous pouvez exécuter une requête comme celle-ci :
SELECT * FROM LogSi vous souhaitez uniquement interroger les logs provenant d' Azure, exécutez la requête suivante :
SELECT * FROM Log WHERE plugin.type = 'azure'Dépannage
Si vous rencontrez des problèmes avec la configuration de votre redirecteur de log , essayez ces conseils de dépannage :
Recommandations de sécurité pour vos ressources Azure
En mai 2023, nous avons inclus certaines améliorations de sécurité dans nos modèles ARM qui modifient les paramètres du compte de stockage et de l'application de fonction déployée à l'aide de ces modèles. Les ressources Azure sont sécurisées par défaut et ces paramètres modifiés empêchent la modification de cet état par défaut sécurisé.
Si vous avez déployé nos modèles ARM avant mai 2023, modifiez votre configuration existante en :
- Désactiver l'accès au réseau public pour le compte de stockage
- Désactiver l'accès public aux blobs/conteneurs dans le compte de stockage
- Désactiver l'accès FTP à l'application Fonction
- Application du protocole HTTPS à l'application de fonction
- Désactiver l'accès au réseau public de l'application Function
Si vous avez des questions concernant cet avis, contactez notre équipe d'assistance.
Quelle est la prochaine étape ?
Explorez les données de logging sur votre plateforme avec notre interface utilisateur de logs.
- Obtenez une visibilité plus approfondie sur les données de performances de votre application et de votre plateforme en transmettant votre log avec nos capacités de logs en contexte .
- Configurer des alertes.
- interrogez vos données et créez un dashboard.
Désactiver le transfert de log
Pour désactiver les fonctionnalités de transfert de log , suivez les procédures standard dans la documentation du log d’activitéMicrosoft Azure . Vous n'avez rien d'autre à faire dans New Relic.