Notre agent New Relic Unity monitore votre application mobile Unity et fournit des informations détaillées sur les performances, les erreurs et l'expérience utilisateur de votre application. Une fois l'agent Unity installé et configuré, vous pourrez :
- Capture C# and Native C++ errors: Identifiez et résolvez les problèmes rapidement.
- Track network requests: Découvrez comment votre application interagit avec le backend.
- Use distributed tracing: Plongez dans les exceptions gérées et trouvez la cause première.
- Create custom events and metrics: Comprenez comment votre utilisateur interagit avec votre application.
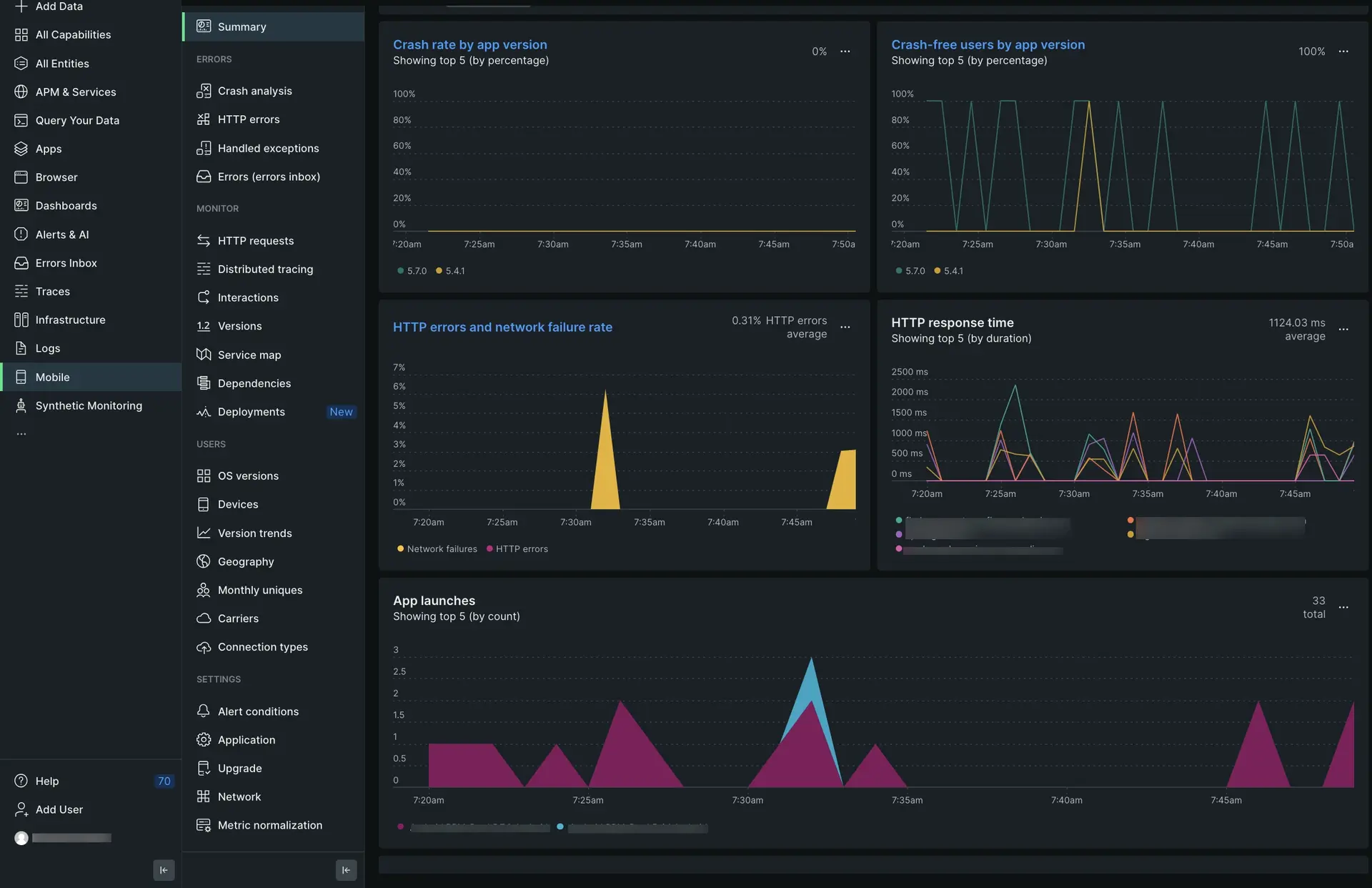
one.newrelic.com > All capabilities > Mobile > (select an app) > Summary: Affichez les données Unity, suivez requests et les erreurs HTTP et monitorez les performances de votre application au fil du temps.
(Recommandé) Installation guidée
Pour installer l'agent Unity, suivez notre installation guidée, située directement dans l'interface utilisateur.
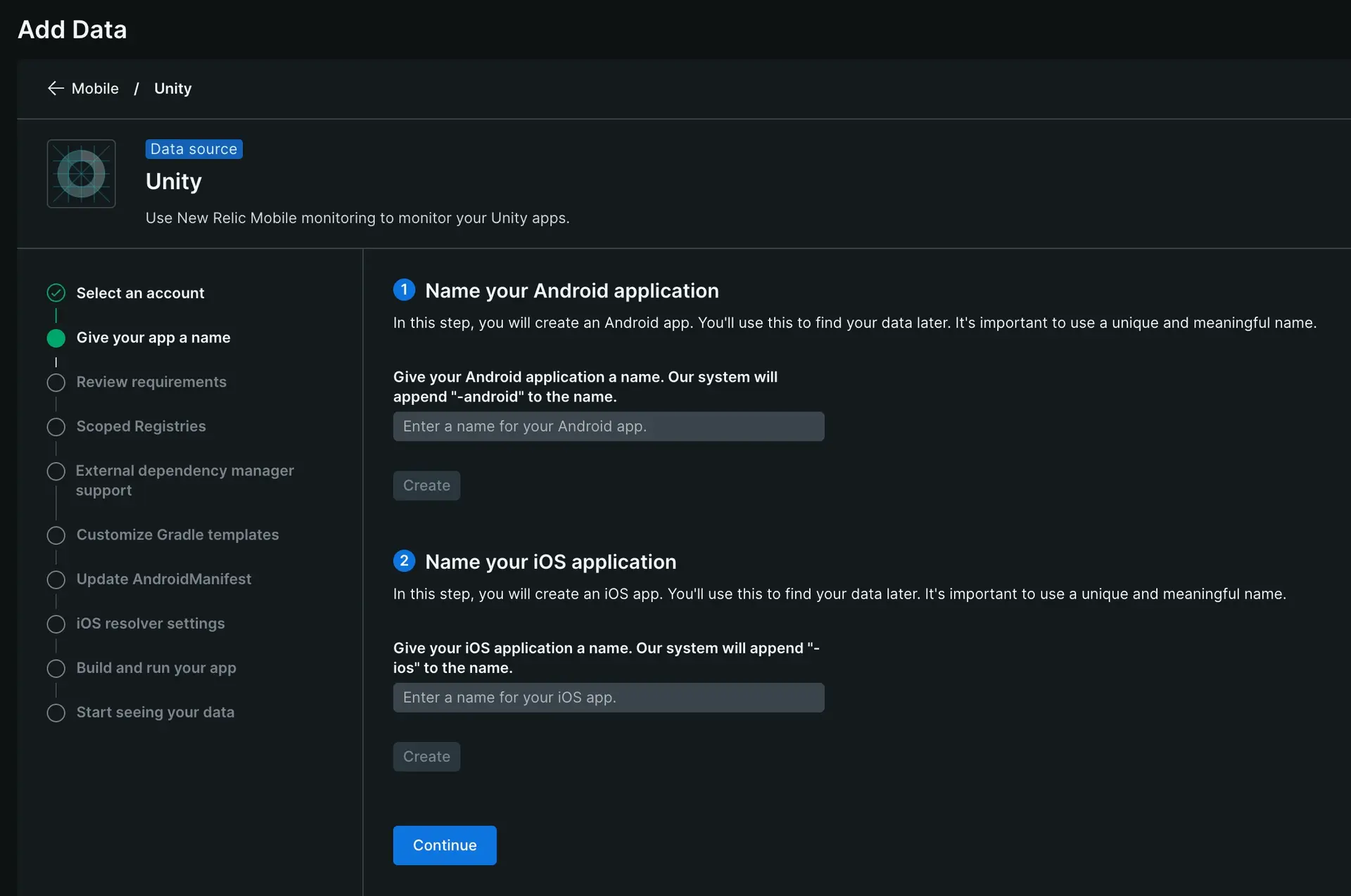
Installation manuelle
Si vous devez installer l’agent manuellement, suivez ces étapes :
Examiner les exigences
Avant d’installer l’agent Unity, assurez-vous que votre application Unity répond à ces exigences de version :
Pour les applications natives Android :
- API Android 24 ou supérieur
- Voir les exigences natives d'Android
Pour les applications natives iOS :
Ajoutez l'agent Unity à votre projet
Dans le gestionnaire de paquets Unity, ajoutez l'URL GitHub suivante :
https://github.com/newrelic/newrelic-unity-agent.git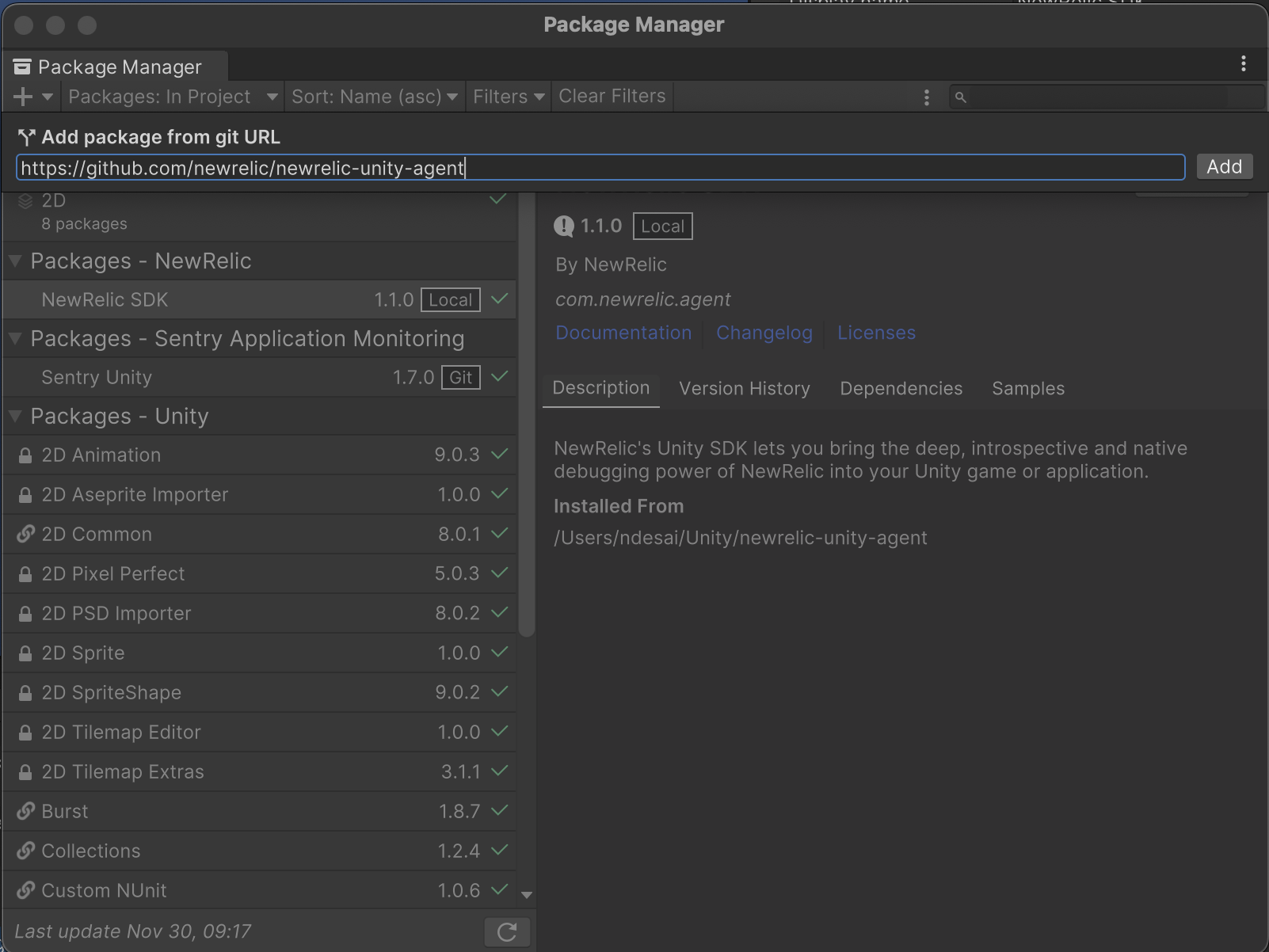
Ajouter un ou plusieurs jetons d'application
Pour permettre à New Relic d’authentifier les données de votre application Unity, procédez comme suit :
Obtenez votre jeton d'application auprès de New Relic :
- Allez à one.newrelic.com, cliquez sur Integrations & Agents, puis cliquez sur Mobile.
- Sélectionnez votre application Unity.
- Allez dans Settings > Application et copiez le Application token affiché.
Ajoutez le jeton à votre projet Unity :
Ouvrez votre IDE Unity.
Accédez à Tools > New Relic > Getting Started pour ouvrir la fenêtre de l’éditeur.
Collez le jeton d'application approprié dans le champ correspondant pour chaque plateforme prise en charge par votre application :
- Android: Collez le jeton Android dans le champ « jeton Android App ».
- iOS : Collez le jeton iOS dans le champ « Jeton d'application iOS ».
Si votre application fonctionne à la fois sur Android et iOS, fournissez un jeton distinct pour chaque plateforme. N'utilisez pas le même jeton pour les deux.
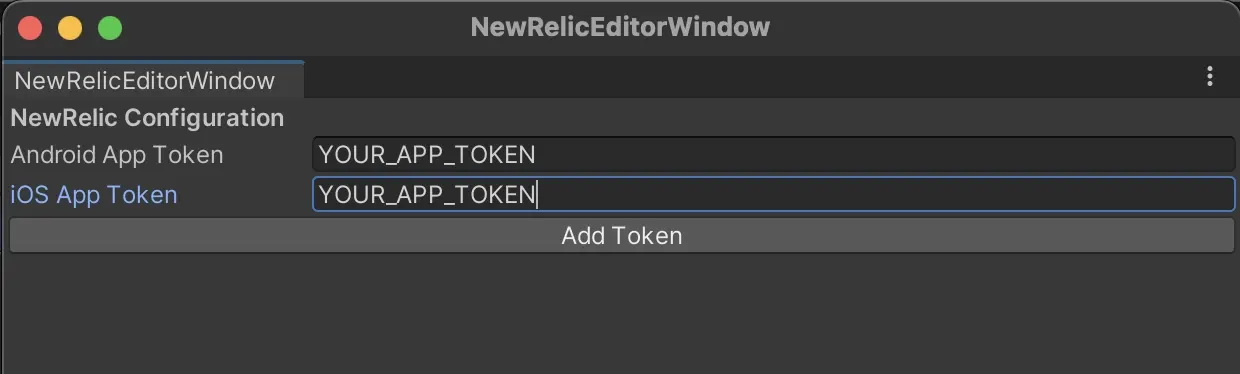
(Android uniquement) Configurez votre application Android
Pour configurer votre application Android, vous devez personnaliser vos modèles Gradle. Si vous utilisez Unity 2019 ou une version ultérieure, suivez les étapes ci-dessous.
Dans vos paramètres de build Gradle, vous devrez inclure l'URL du référentiel New Relic Maven. Pour ce faire, ouvrez votre fichier
mainTemplate.gradle, qui se trouve généralement dans le dossierAssets/Plugins/Android. Ajoutez le snippet suivant :allprojects {buildscript {repositories {ARTIFACTORY_REPOSITORYgoogle()jcenter()mavenCentral()}}}Dans votre fichier
baseProjectTemplate.gradle(généralement situé dans le dossier Android de votre projet Unit), ajoutez New Relicclasspathau niveau du projet :dependencies {// If you are changing the Android Gradle Plugin version,// make sure it is compatible with the Gradle version preinstalled with Unity.// See which Gradle version is preinstalled with Unity here:// https://docs.unity3d.com/Manual/android-gradle-overview.html// See the official Gradle and Android Gradle Plugin compatibility table here:// https://developer.android.com/studio/releases/gradle-plugin#updating-gradle// To specify a custom Gradle version in Unity, go to "Preferences > External Tools",// uncheck "Gradle Installed with Unity (recommended)",// and specify a path to a custom Gradle version.classpath 'com.newrelic.agent.android:agent-gradle-plugin:7.2.0'BUILD_SCRIPT_DEPS}Si vous utilisez une ancienne version d'Unity qui nécessite Gradle 7.0 ou une version antérieure, vous devrez utiliser une dépendance de chemin de classe spécifique pour garantir la compatibilité :
dependencies {// If you are changing the Android Gradle Plugin version,// make sure it is compatible with the Gradle version preinstalled with Unity.// See which Gradle version is preinstalled with Unity here:// https://docs.unity3d.com/Manual/android-gradle-overview.html// See official Gradle and Android Gradle Plugin compatibility table here:// https://developer.android.com/studio/releases/gradle-plugin#updating-gradle// To specify a custom Gradle version in Unity, go to "Preferences > External Tools",// uncheck "Gradle Installed with Unity (recommended)",// and specify a path to a custom Gradle version.classpath 'com.newrelic.agent.android:agent-gradle-plugin:6.11.0'BUILD_SCRIPT_DEPS}Si votre projet utilise un plug-in DSL, apportez les modifications suivantes (et ignorez l'étape 3) :
Dans android/app/build.gradle :
plugins {id "com.android.application"id "kotlin-android"id "com.newrelic.agent.android" version "7.5.1" //<-- include this}Dans votre fichier
launcherTemplate.gradle(généralement situé dans le dossier Android de votre projet Unity), appliquez le plug-innewrelicen haut de votre fichierlauncherTemplate.gradle:apply plugin: "com.android.application"apply plugin: 'newrelic' // <-- add this
(iOS uniquement) Gérer les dépendances
Pour iOS, vérifiez les paramètres de votre gestionnaire de dépendances externes :
Dans votre IDE Unity, accédez à Assets et ouvrez le External Dependency Manager.
Cliquez sur iOS Resolver.
Dans la section de configuration de Podfile, vérifiez ces paramètres :
- Add use_frameworks! to Podfile est désactivé
- Always add the main target to Podfile est activé
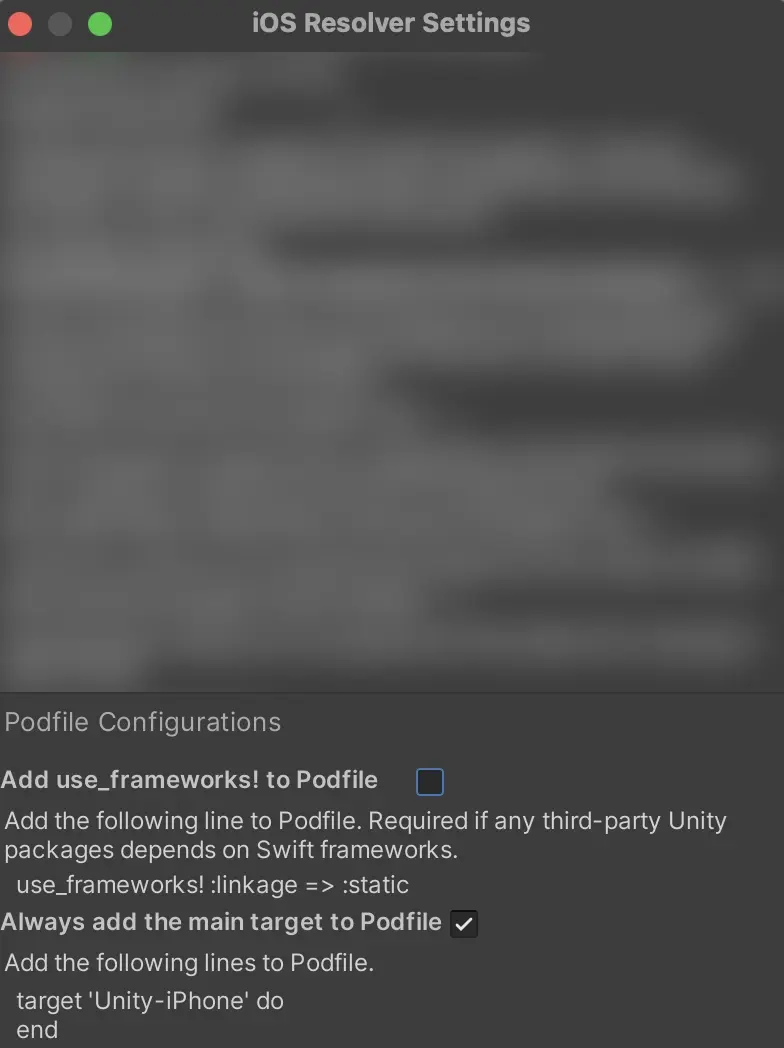
Si vous n'utilisez pas Podfile pour la gestion des dépendances iOS, suivez ces étapes :
Téléchargez et décompressez le SDK New Relic XCFramework (agent iOS). Vous pouvez obtenir le dernier agent iOS à partir de nos notes de sortie de l'agent iOS.
Ajoutez le New Relic XCFramework à votre projet Xcode :
- Décompressez le téléchargement du SDK.
- Depuis votre Finder, faites glisser le dossier
NewRelicAgent.xcframeworkdans votre projet Xcode, en le plaçant dans votre volet de framework cible. - Sous la colonne Embed , cliquez sur Embed & Sign.
Et c'est fait ! Vous devriez commencer à voir les données dans New Relic dans les 5 minutes.
Personnaliser l' instrumentation d'agent
Besoin de personnaliser votre instrumentation d'agent ? Nos méthodes API SDK mobiles publiques vous permettent de collecter des données personnalisées, de configurer les paramètres par défaut, etc.
Les personnalisations suivantes sont disponibles pour l'agent Unity.
Si vous voulez... | Utilisez cette méthode |
|---|---|
Enregistrez le fil d'Ariane pour suivre l'activité de l'application qui peut être utile pour le dépannage des pannes. | |
Suivre une méthode en tant qu'interaction. | |
Enregistrer des métriques personnalisées. | |
Enregistrer une exception. | |
Enregistrez l'attribut personnalisé et l'événement. | Il existe plusieurs façons de signaler un attribut personnalisé et un événement : |
Suivez requests et les échecs du réseau personnalisé. | |
Arrêtez l'agent. | |
Exécutez un rapport de crash de test. |
Monitorer les erreurs C#
Dans l'interface utilisateur de New Relic, vous pouvez afficher vos erreurs C# fatales et non fatales et les exceptions gérées, y compris des détails tels que le suivi des événements, l'attribut et la trace des appels pour chaque erreur enregistrée.
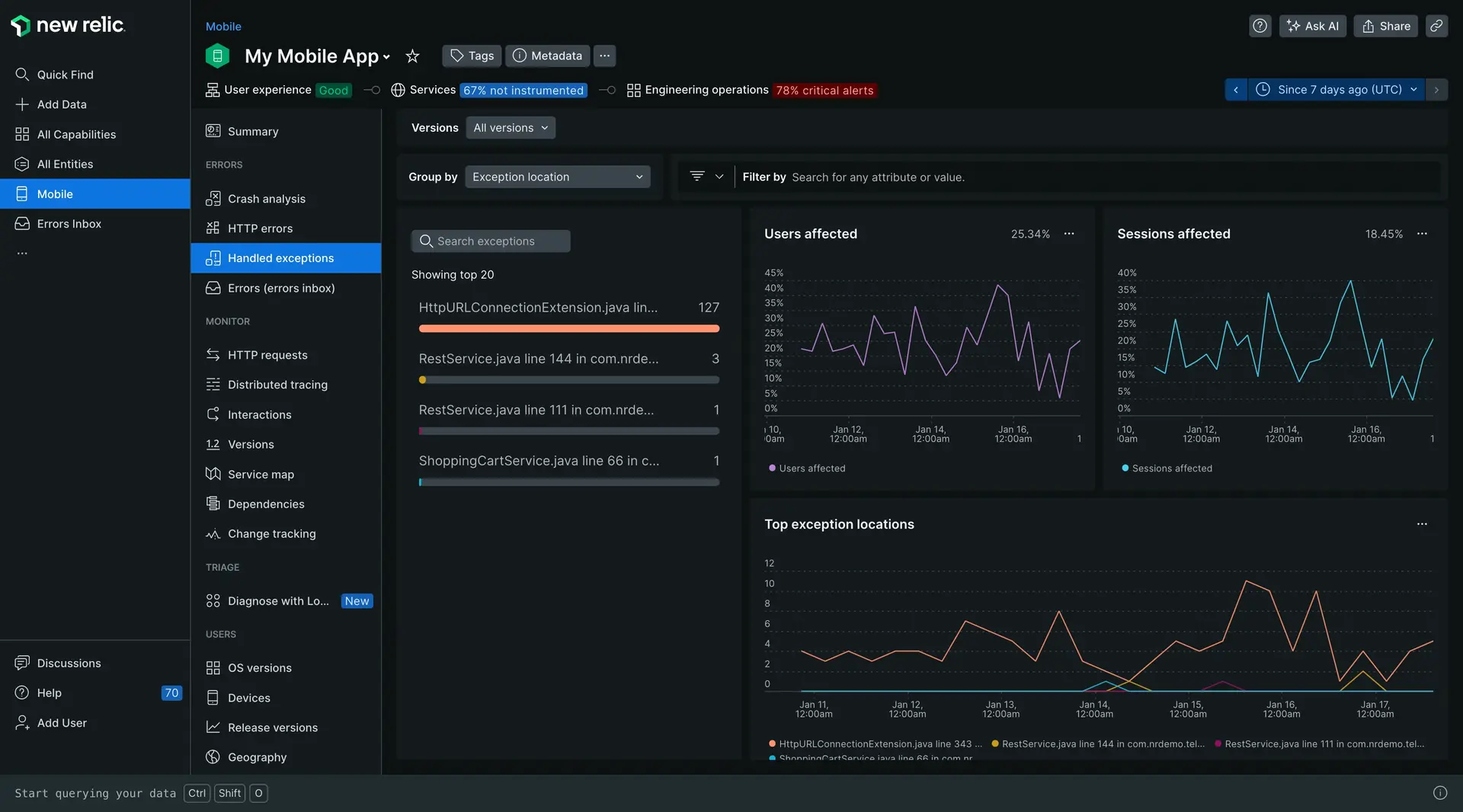
Pour visualiser vos erreurs :
- Allez à one.newrelic.com > All capabilities > Mobile.
- Sélectionnez votre application Unity.
- Cliquez sur Exceptions > Handled exceptions.
Vous pouvez également créer un dashboard pour ces erreurs à l’aide de cette requête :
SELECT * FROM MobileHandledException SINCE 24 hours agodonnées log de requête
New Relic stocke votre log Unity comme événement personnalisé. Vous pouvez interroger ces logs et créer un tableau de bord pour eux à l'aide de cette requête NRQL :
SELECT * FROM `Mobile Unity Logs` SINCE 30 MINUTES AGOPour plus d'informations sur les requêtes NRQL , voir Introduction à NRQL.