New Relic Lookout vous donne une visibilité sur les écarts importants dans l'ensemble de votre patrimoine numérique. Aller à one.newrelic.com > New Relic Lookout.
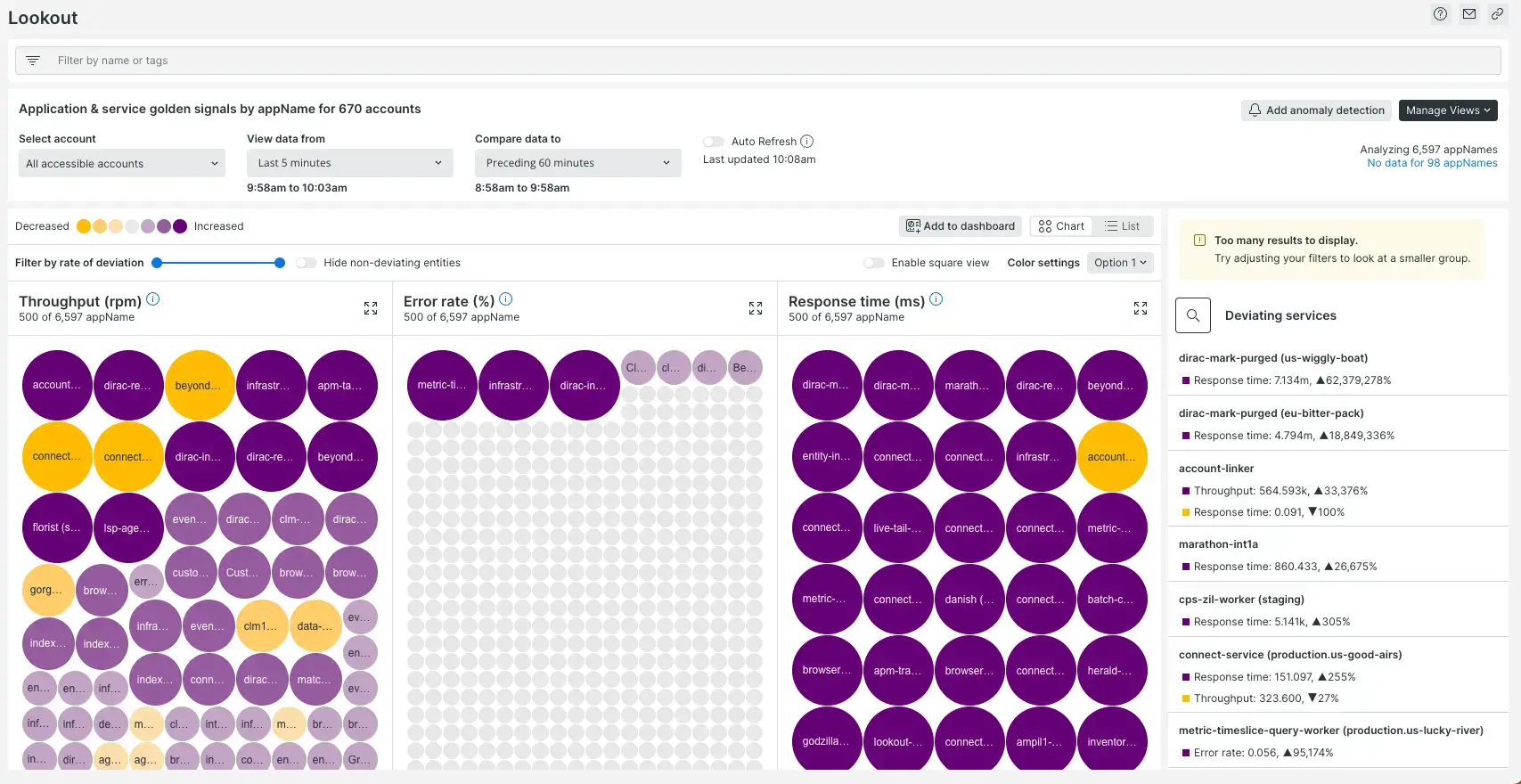
Sachez exactement où concentrer votre attention avec New Relic Lookout. Plus la couleur du cercle est claire et plus le cercle est grand, plus l'écart de son signal est grand. Ensuite, approfondissez vos recherches avec des corrélations et un historique anormal pour voir comment cela impacte l’ensemble de votre système, sans aucune configuration requise.
Pourquoi c'est important
New Relic Lookout aide les équipes logicielles de toute taille à découvrir les problèmes potentiels avant qu'ils n'aient un impact.
- Comblez les lacunes en matière monitoring avec une couverture complète prête à l'emploi, aucune configuration ni installation requise.
- Visualisez immédiatement tout ce qui s’écarte de la normale sur l’ensemble de votre domaine.
- Repérez de manière proactive les problèmes émergents dans une visualisation en temps réel de tous les composants du système.
- Obtenez une résolution plus rapide incident grâce à des causes et des effets détectés automatiquement.
- Analysez toutes les données de la base de données New Relic (NRDB), y compris les données tierces, ouvertes et personnalisées.
- lancement dans d'autres domaines de la plateforme New Relic pour une compréhension plus approfondie
Les deux expériences Lookout
Il existe deux versions de New Relic Lookout :
La version globale de Lookout : Cette version de Lookout vous montre les données et les écarts de toutes vos entités de monitoring. Cela vous fournit également des données couvrant 13 mois, des corrélations, des profils, des traces et d'autres détails. Vous y accédez en allant sur All Capabilities et en cliquant sur Lookout, et il apparaît sur votre navigation de gauche.
- Nécessite d'être un utilisateur de la plateforme complète.
- Nécessite Pro ou édition Enterprise.
- Si vous utilisez l'édition Standard, vous pouvez toujours utiliser la vue New Relic Lookout dans New Relic Explorer. Vous devez passer à une édition supérieure si vous souhaitez voir des données couvrant 13 mois ou visualiser des anomalies pour des vues de signaux personnalisés.
Rechercher une entité spécifique : une version plus simple de Lookout que vous pouvez utiliser pour explorer des types d'entités spécifiques. Par exemple, vous pouvez aller à APM and services et accéder à Lookout, et voir les données et l'écart pour ces types d'entités.
- Disponible pour tous les types d'utilisateurs.
Modifications récentes
Le 24 avril 2023, nous avons apporté quelques modifications à New Relic Lookout. Par exemple, nous avons modifié la signification de la taille des cercles. Pour un résumé des changements, consultez notre article Quoi de neuf ?.
Commencez à utiliser New Relic Lookout
La vue par défaut fournit des informations détaillées sur trois indicateurs clés de performance de service répartis par application : throughput, response time et errors. Nous analysons ces mesures pour montrer comment les données se sont comportées au cours des cinq dernières minutes par rapport à l’heure précédente.
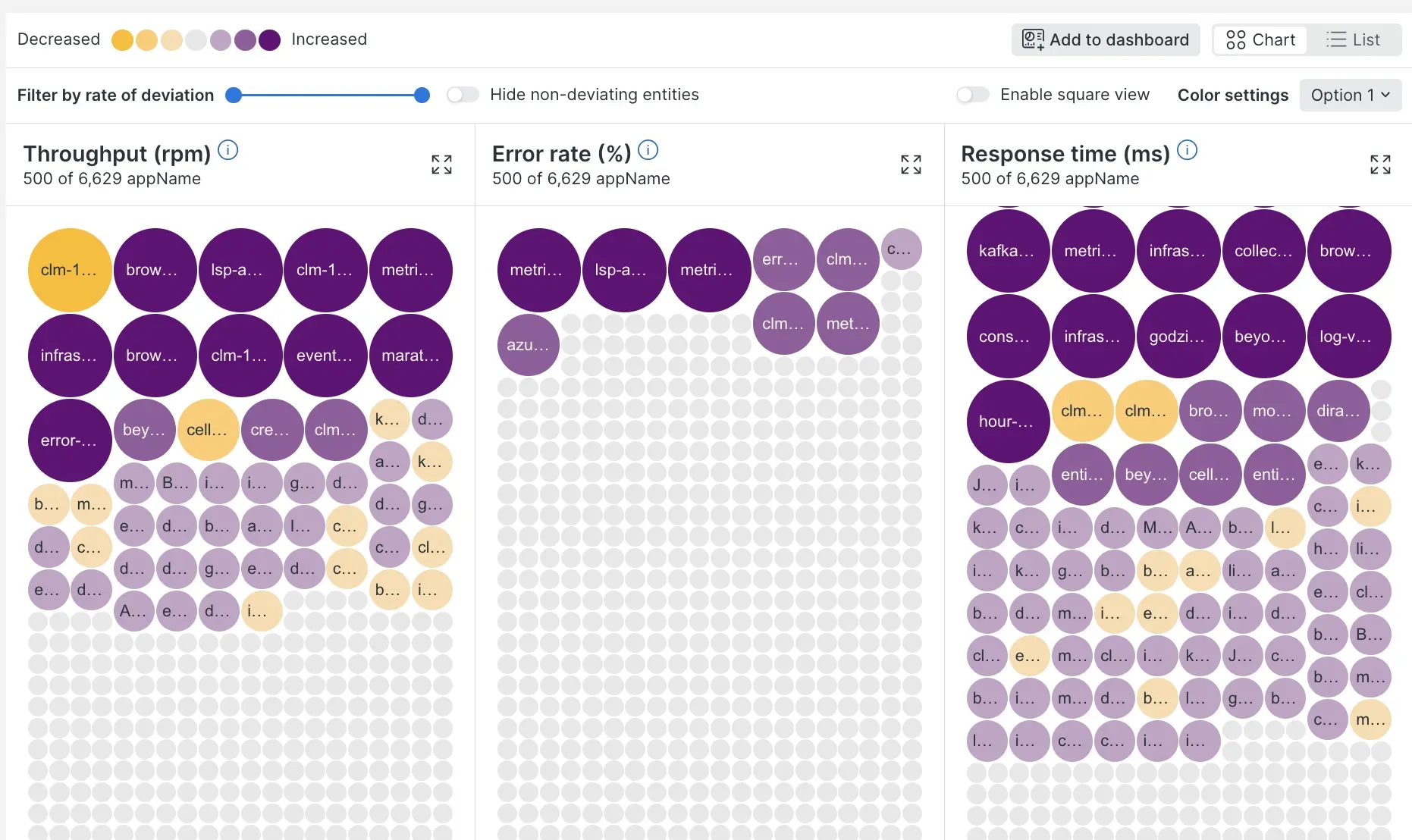
**one.newrelic.com > New Relic Lookout: Tout ce qui s'écarte significativement de la tendance est automatiquement détecté par New Relic Lookout, ce qui ne nécessite aucune configuration.
Visualisation circulaire et vue tabulaire
Chaque application (ou autre facette) est représentée par un cercle. La taille d’un cercle indique l’ampleur de la déviation du signal pour cette application. La couleur du cercle indique si la valeur a significativement diminué ou augmenté au cours des cinq dernières minutes, en fonction de l'écart type de l'heure précédente (fenêtres de temps d'évaluation et de comparaison par défaut).
Les entités sont dimensionnées, colorées et classées par taux de déviation. Un maximum de 500 entités seront affichées à la fois. Vous pouvez filtrer vos données pour cibler votre analyse.
Le type de signal est important lors de l'interprétation de vos résultats. Lorsque vous regardez pour la première fois la légende ci-dessous, vous pourriez être tenté d'interpréter le jaune comme bon et le violet foncé comme mauvais, mais ce n'est pas toujours le cas. Voici quelques exemples :
- Dans les signaux dorés APM/services, un cercle jaune foncé dans Throughput peut signifier qu'un événement indésirable s'est produit et a entraîné une baisse du trafic. Dans le même temps, un cercle violet foncé peut également être préoccupant en raison d’une charge inattendue. Ces deux découvertes sont importantes et méritent d’être explorées.
- Dans les signaux dorés du navigateur, un cercle violet foncé dans Page Views peut être formidable, car vous constatez plus de trafic vers votre site !

La légende vous permet de modifier les couleurs utilisées pour mettre en évidence les services déviants
Pour modifier la palette de couleurs, cliquez sur l'icône d'engrenage à côté de la légende des couleurs basses et hautes. Cela vous permet de modifier les couleurs utilisées pour mettre en évidence les services divergents. Pour obtenir une vue sous forme de tableau des mêmes données, cliquez sur le bouton bascule à droite. Vous pouvez également survoler chaque couleur pour filtrer la vue par degré d'écart inférieur ou supérieur.
Signaux dorés anormaux
Sur la droite, New Relic Lookout affiche les applications les plus déviantes (ou autre facette) dans un panneau latéral, pondérées à la fois par l'ampleur des indicateurs de performance et par l'échelle de leur déviation. Les détails incluent le nom des indicateurs de performances clés, leur ampleur au cours de la fenêtre temporelle récente et la différence entre les moyennes d'une période par rapport à l'autre.
Recherche instantanée
Cliquez sur l'icône de la loupe dans le panneau latéral pour ouvrir un champ de recherche. La saisie dans le champ de recherche filtre les cercles, le tableau et les signaux anormaux vers les applications (ou d'autres facettes) qui contiennent le texte. C'est un bon moyen de zoomer rapidement sur différents sous-systèmes. New Relic Lookout ne réexécute pas l'analyse lors de l'utilisation de la recherche instantanée.
Changer de vue
Le panneau de droite vous montre tous les signaux dorés spécifiques à l'entité entre lesquels vous pouvez basculer dès la sortie de la boîte.
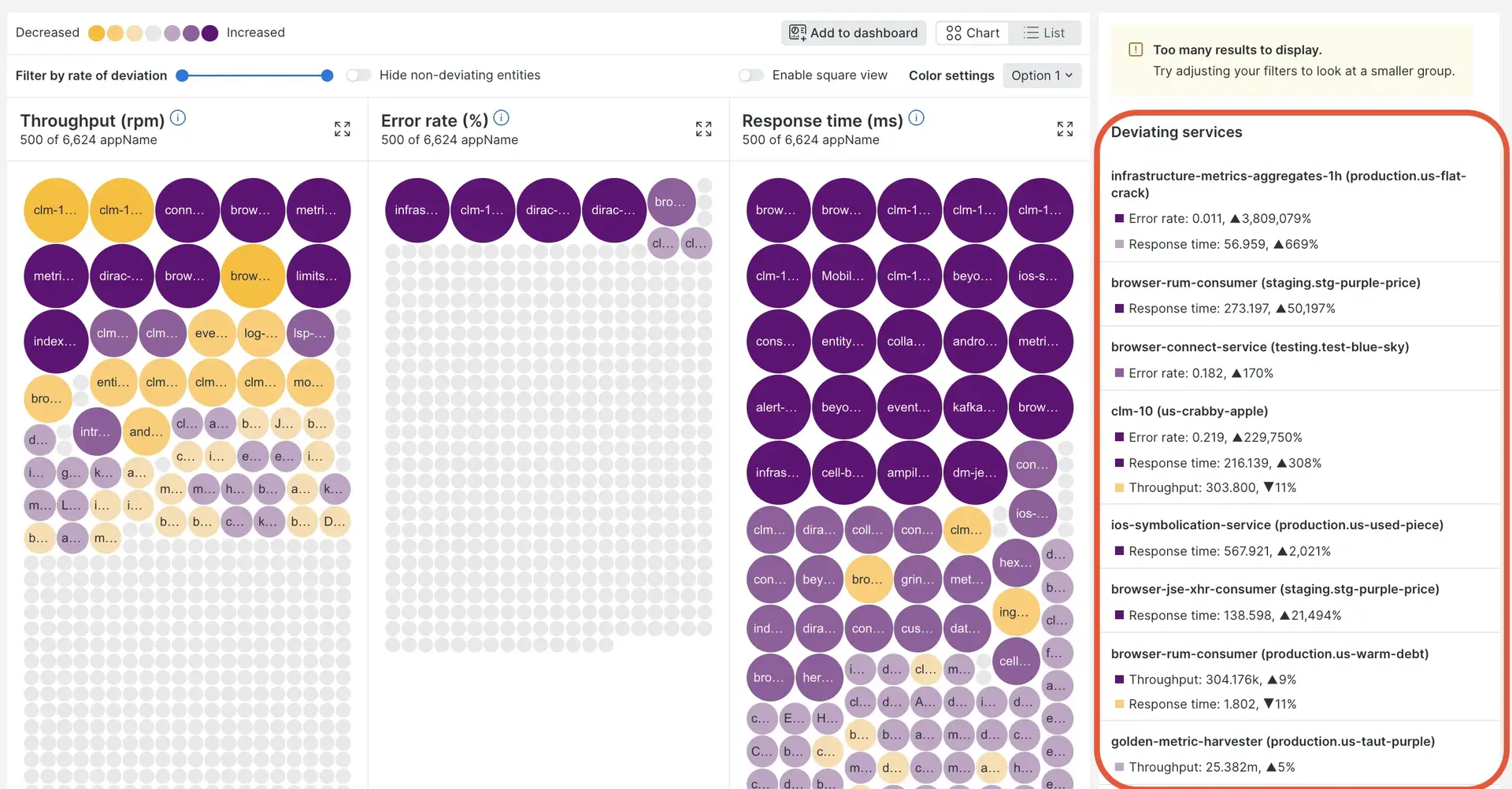
En choisissant la vue Browser Golden Signal ou d'autres vues, vous pouvez changer la vue par défaut. Chaque nouvelle vue aura les signaux dorés appropriés à ce type d'entité.
Créer une vue personnalisée
Pour cibler les signaux et les fenêtres temporelles au-delà des valeurs par défaut, cliquez sur le bouton Change view et sélectionnez Custom view.
Pour créer votre propre vue :
Sélectionnez le compte ou le sous-compte.
Sélectionnez le type de données (métriques ou événement). Différentes fonctionnalités sont disponibles selon le type.
Dans View a chart with, sélectionnez la métrique ou l’événement qui vous intéresse. La valeur par défaut est les signaux dorés (débit, temps de réponse et erreurs). Vous pouvez également créer des requêtes personnalisées (filtres) pour cibler un signal qui ne figure pas dans la liste.
Dans Facet by, sélectionnez ce que représentent les cercles. La valeur par défaut est
appName, mais vous pouvez également choisirhostou tout autre attribut à facettes disponible pour le signal que vous avez sélectionné.Si vous prévoyez d'enregistrer/d'ajouter cette nouvelle vue à vos favoris, indiquez un nom dans la case Name your view . Gardez à l’esprit que vous pouvez modifier cette vue à tout moment en utilisant l’icône en forme de crayon.
Les fenêtres temporelles par défaut analysées par New Relic Lookout sont les cinq dernières minutes par rapport à l'heure précédente. Utilisez les contrôles de temps (View data from et Compare data to) pour cibler d’autres fenêtres temporelles.
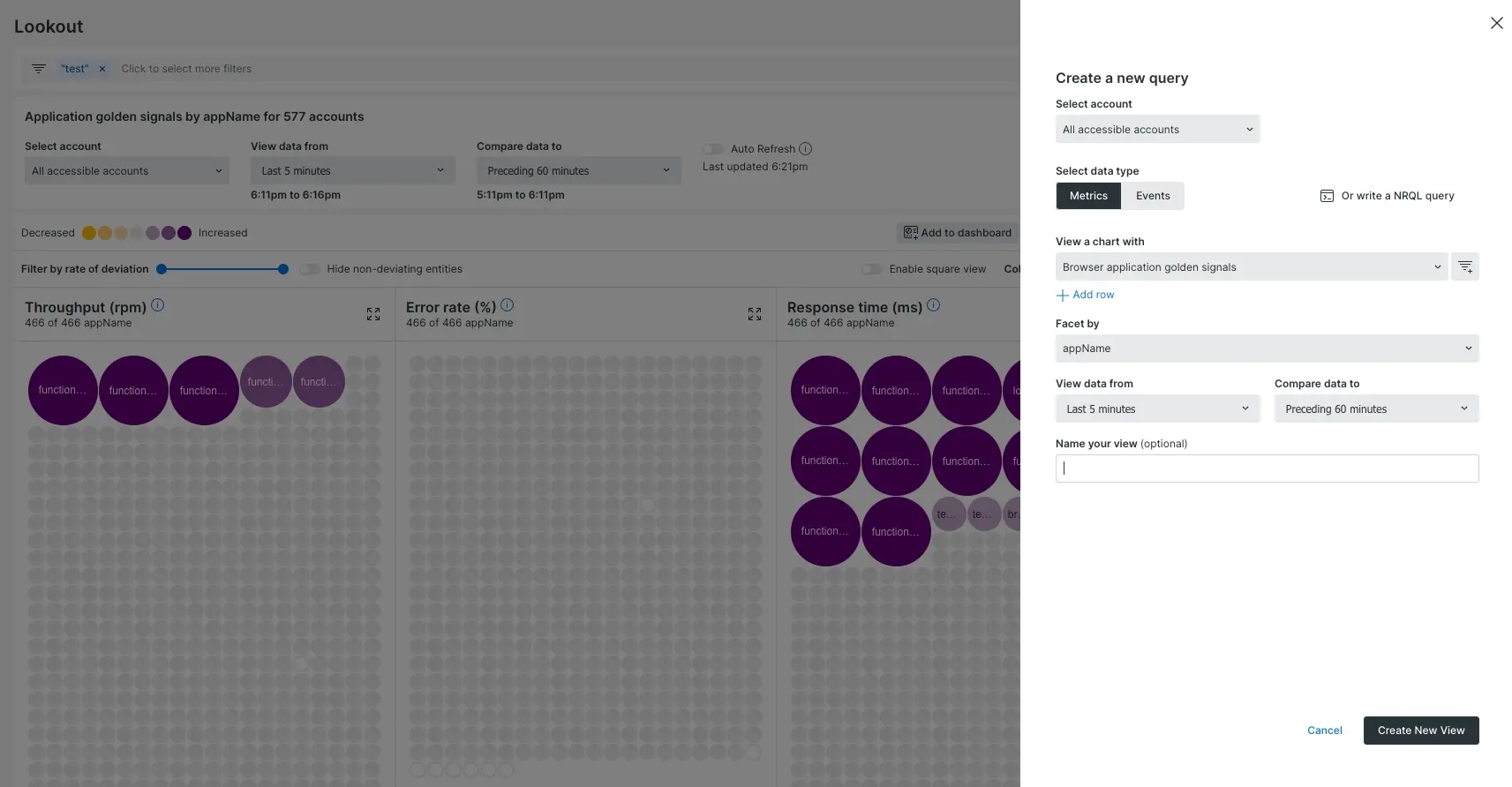
one.newrelic.com > All capabilities > Apps > New Relic Lookout: Toutes les données événementielles et métriques dans New Relic peuvent être requêtes en utilisant la fonctionnalité Edit query .
Cliquez sur Analyze pour commencer à analyser le signal que vous avez sélectionné.
Vous pouvez également créer votre propre requête. Pour ce faire :
- Cliquez sur Custom view, puis changez-le de Basic à Advanced.
- Sélectionnez le type de données (métriques ou événement).
- Saisissez votre requête en utilisant NRQL. Notez que toutes les fonctionnalités NRQL ne sont pas disponibles pour cette fonctionnalité.
- Par défaut, nous exécutons cette requête en utilisant les cinq dernières minutes de données par rapport à l’heure précédente. Voici quelques exemples de syntaxe permettant de modifier les fenêtres de temps de comparaison et d'évaluation.
- Cliquez sur Analyze.
Diagnostiquer une anomalie avec Lookout
Pour analyser une application ou une facette, cliquez sur un cercle, une ligne d'un tableau ou des signaux dorés anormaux. Lorsque vous cliquez sur le bouton, un outil de diagnostic s'ouvre et vous pouvez l'utiliser pour explorer les détails de vos signaux dorés. Le panneau de détails affiche un lien vers l'entité affectée, les signaux dorés au fil du temps et l'écart de l'indicateur de performance, ainsi que l'activité récente d'alerte et de déploiement pour cette entité, lorsque disponibles.
Il y a jusqu'à cinq onglets disponibles. Les détails des onglets individuels sont décrits plus loin.
onglet de modification de la charge de travail
L'onglet de changement de charge de travail vous aide à repérer les modèles dans l'attribut d'événement qui pourraient être liés à l'écart dans l'entité principale.
Vous pouvez sélectionner un type d'événement pour voir comment les valeurs de son attribut événement ont changé pour votre entité au cours de la période sélectionnée par rapport à la même durée précédente. Une visualisation chronologique est fournie pour afficher la période d'échantillonnage et la période de comparaison précédente.
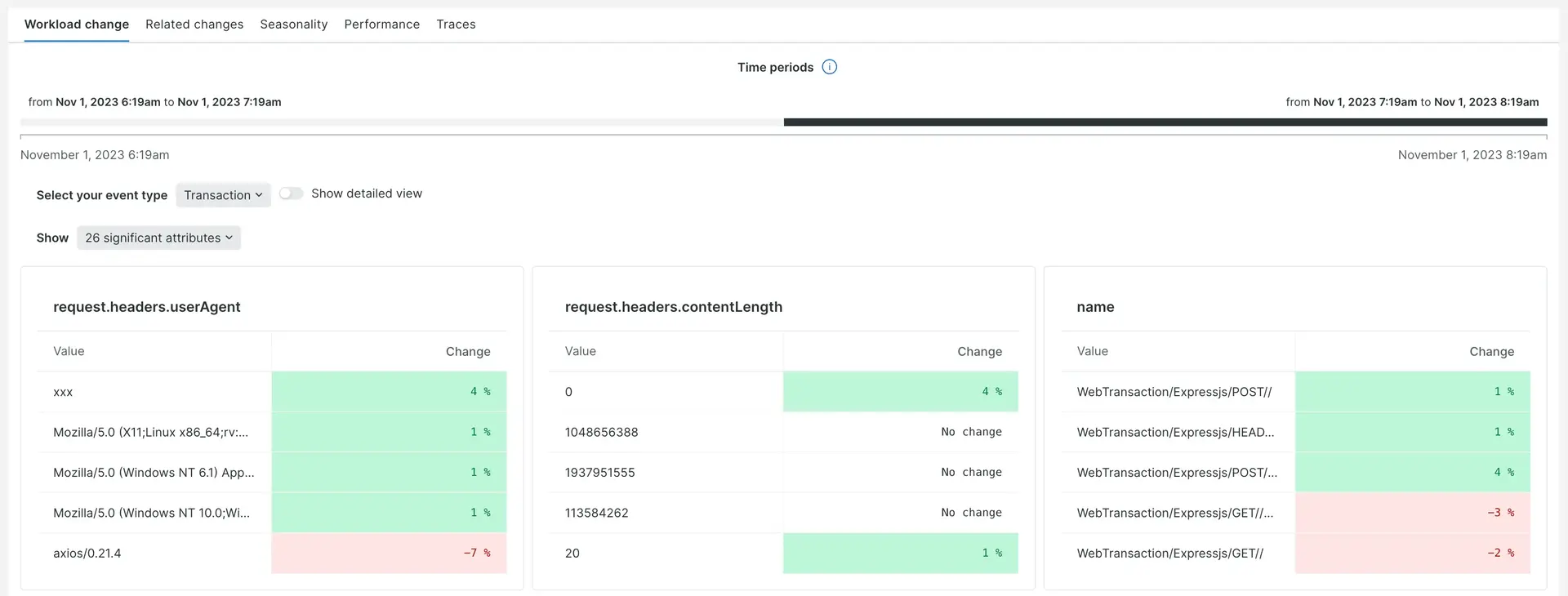
Pour visualiser et analyser un attribut d’événement spécifique, basculez Show detailed view.
Onglet Modifications associées
L'onglet Modifications associées affiche le comportement corrélé dans les signaux dorés de l'entité associée pour un signal doré sélectionné de l'entité principale. New Relic Lookout peut trouver d'autres signaux qui ont commencé à se comporter différemment à peu près au même moment que le signal sélectionné pour ce type d'entité. Cliquer sur le nom du signal relance l'analyse en se concentrant sur ces indicateurs de performances clés. Vous pouvez sélectionner les différents signaux dorés et visualiser les signaux qui ont un score de confiance élevé ou faible. Cet onglet affiche un format de tableau et, pour approfondir davantage, vous pouvez cliquer sur l'entité corrélée.
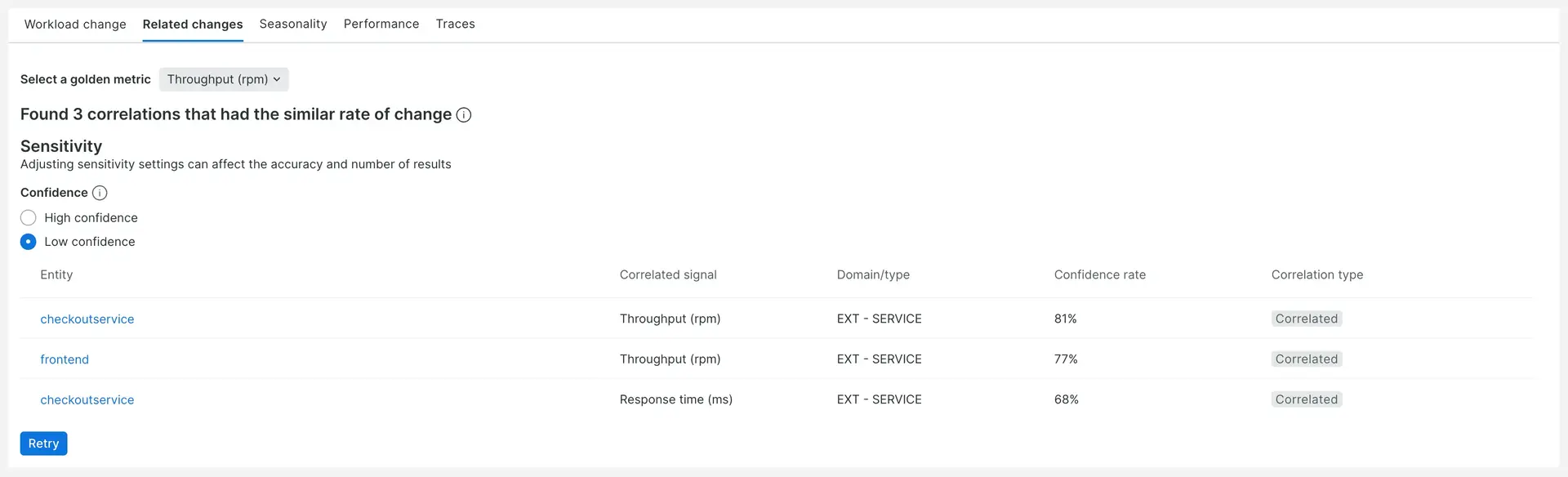
Onglet Saisonnalité
L'onglet Saisonnalité montre les changements dans les signaux dorés sélectionnés au fil du temps et fait également apparaître tous les modèles d'anomalie que nous trouvons. Une fois les signaux dorés sélectionnés, vous pouvez alors visualiser les données sur une heure, une journée ou une semaine. Les modèles d'anomalies sont également présentés dans un tableau sous le graphique et vous pouvez cliquer sur un lien pour voir plus de détails sur l'anomalie.
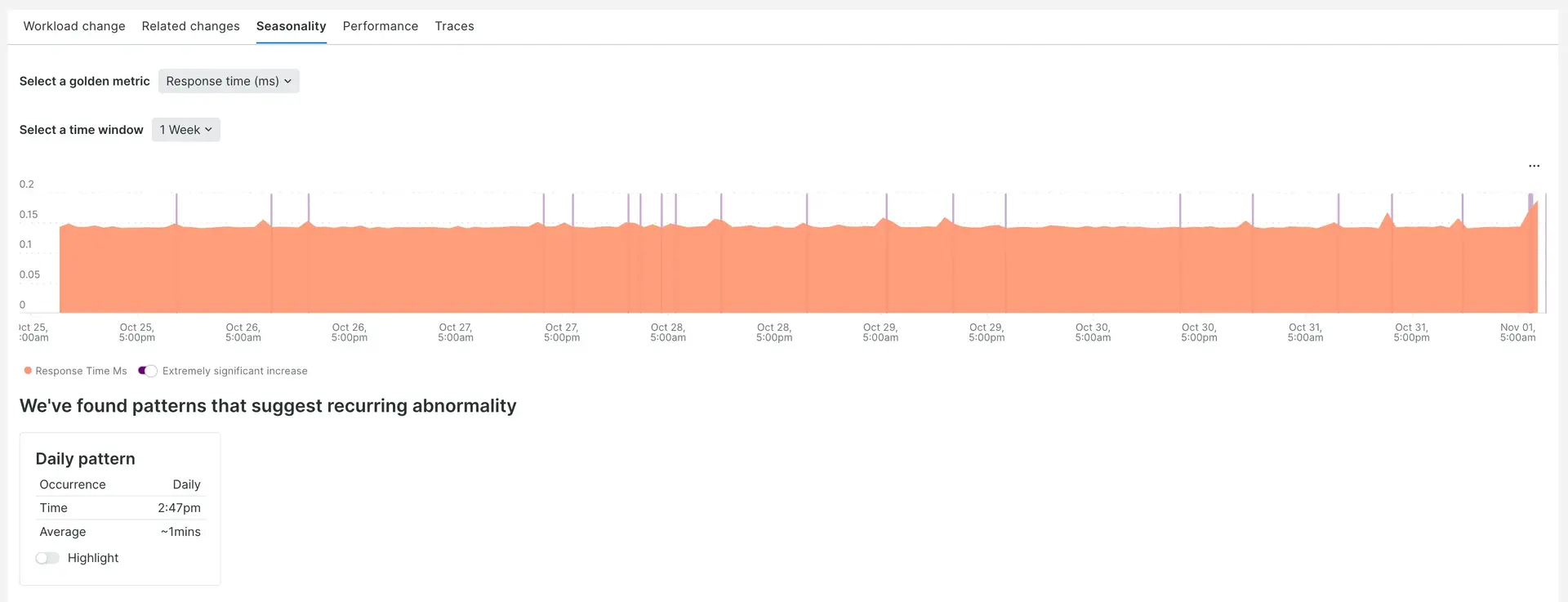
Onglet performances
L'onglet Performances affiche des graphiques pour d'autres indicateurs de performances clés pour l'application ou la facette sélectionnée. Lorsque la cible est une application New Relic, nous affichons les principales transactions, les classes d'erreur, les services externes et les opérations de base de données, ainsi que des liens vers la fonctionnalité concernée. S’il n’existe aucune donnée pour aucun de ces éléments, les graphiques ne sont pas affichés.
onglet de suivi
L'onglet trace s'affiche uniquement si l'entité dispose de traces distribuées configurées et disponibles dans la fenêtre temporelle évaluée sélectionnée. Chaque carte montre un résumé d'une trace et peut être cliquée pour plus de détails. Explore all traces renvoie vers l'application de traces distribuées, filtrée sur l'entité sélectionnée.