Maintenant que vous avez créé un compte New Relic et installé certains outils d'observabilité, vous souhaitez probablement quelques conseils pour vous familiariser avec la plateforme.
Pour accéder à New Relic, rendez-vous sur one.newrelic.com. Si vous disposez d'un compte de data center de l'UE, accédez à one.eu.newrelic.com.
Vous trouverez ci-dessous une vidéo de 15 minutes qui couvre certaines des expériences les plus importantes de New Relic. Notez que cette vidéo montre comment un utilisateur de la plateforme complète expérimenterait la plateforme.
Vous trouverez ci-dessous quelques détails sur les sujets abordés dans la vidéo, ainsi que des liens vers des documents connexes.
Si vous débutez avec New Relic, vous souhaiterez peut-être personnaliser votre menu de gauche. Pour ce faire, accédez à la pageAll capabilities pour découvrir nos fonctionnalités et expériences de base. Vous pouvez ensuite épingler les fonctionnalités que vous pensez utiliser souvent.
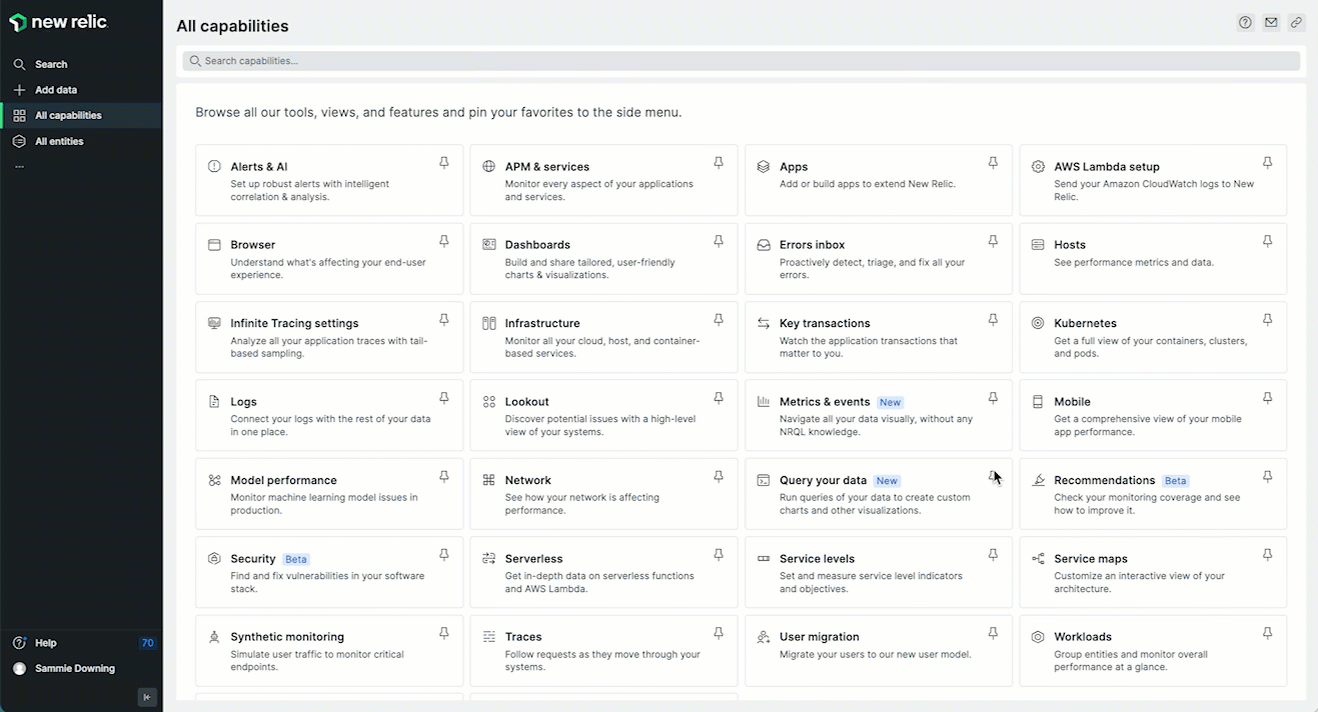
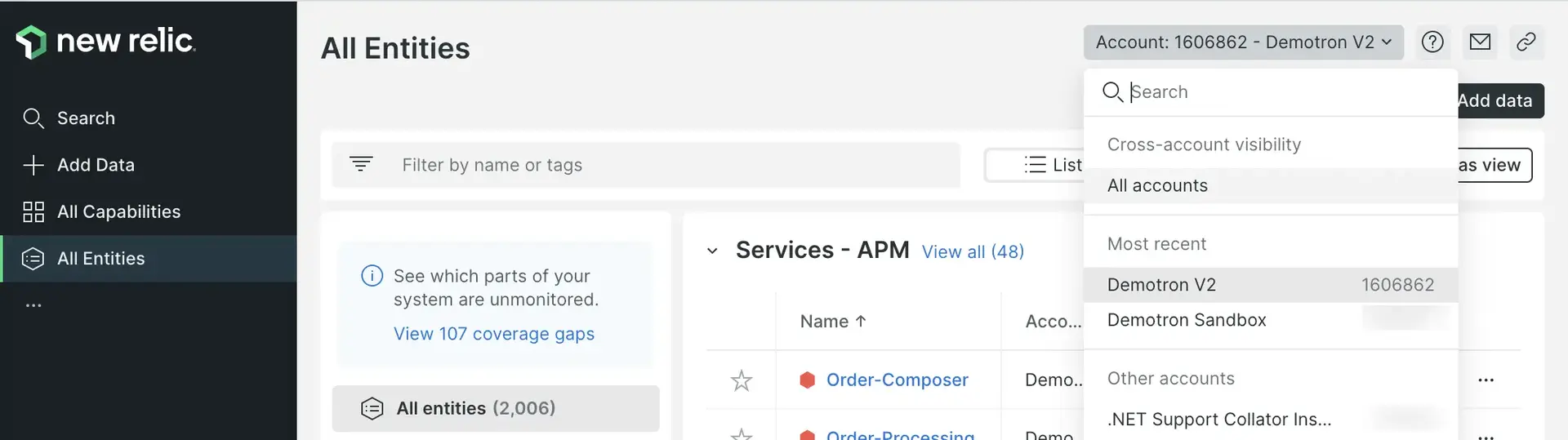
Certaines organisations New Relic ont plus d'un compte. Le sélecteur de compte en haut à droite vous indique le compte auquel vous appartenez et vous permet de basculer entre eux. Par défaut, nous vous montrons tous les comptes auxquels vous avez accès dans votre organisation.
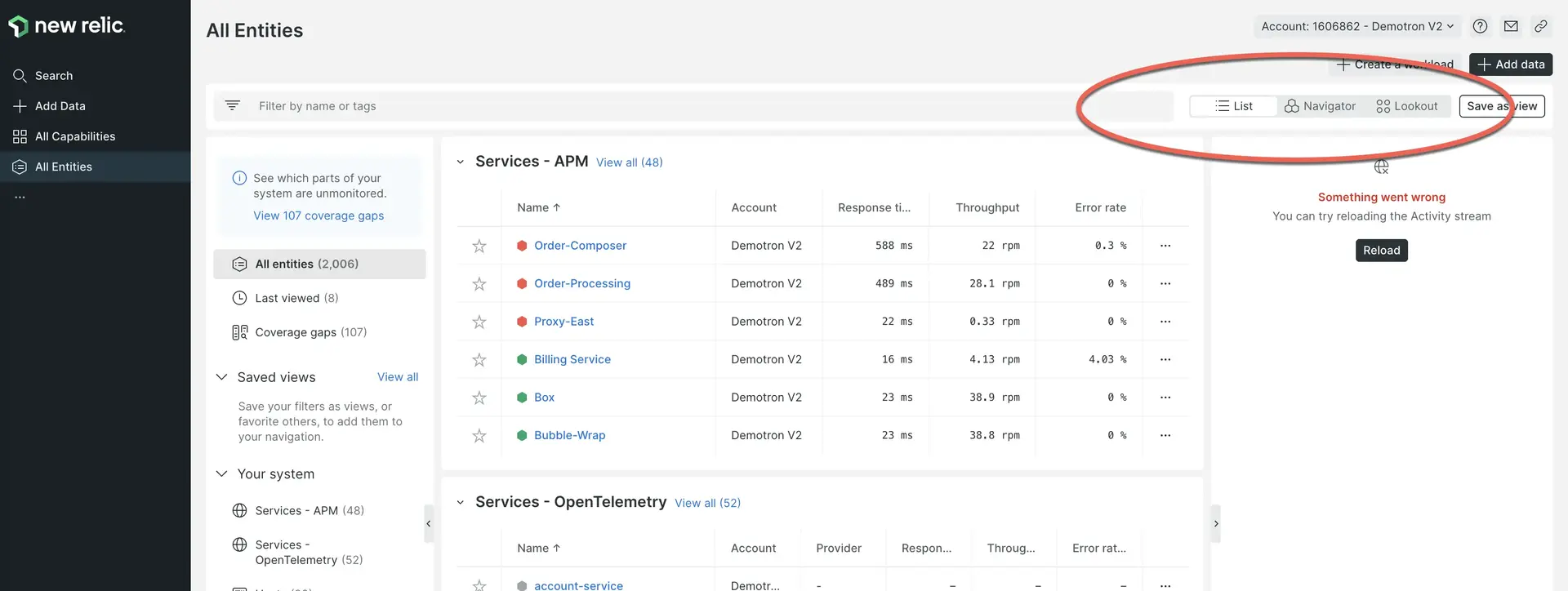
Les vues List, Navigator et Lookout vous aident à comprendre rapidement ce qui se passe dans l'ensemble de votre système.
Pour avoir une idée de l’état de votre système dans son ensemble, cliquez sur All entities. Nous utilisons le terme entité pour désigner quelque chose que New Relic monitore, qu'il s'agisse d'une application, d'un hôte, d'un service de base de données ou de quelque chose d'autre.
Lorsque vous cliquez sur All entities, vous êtes dans ce que nous appelons la vue de l'explorateur d'entités, également connue sous le nom de vue de la liste des entités. Voyez-vous comment List est sélectionné en haut à droite ?
Cette vue vous montre un synopsis de tous les éléments que vous monitoring, répartis en catégories (découvrez ces catégories). Si vous avez plusieurs entités de monitoring, il se peut qu'il n'en affiche que quelques-unes dans chaque catégorie, avec une priorité sur celles qui ont eu un incident d'alerte. Pour n'importe quelle catégorie, vous pouvez cliquer sur View all pour voir plus d'entités dans cette catégorie.
Notez que vous pouvez également faire défiler vers le haut et vers le bas le menu de catégorie d'entité du côté gauche, comme autre moyen de parcourir tout ce que vous monitorez.
À partir de cette vue, vous pouvez passer aux expériences Navigator et Lookout , qui sont également utiles pour comprendre en un coup d'œil l'ensemble de votre système. Apprenez-en davantage sur ces vues de haut niveau de votre système.
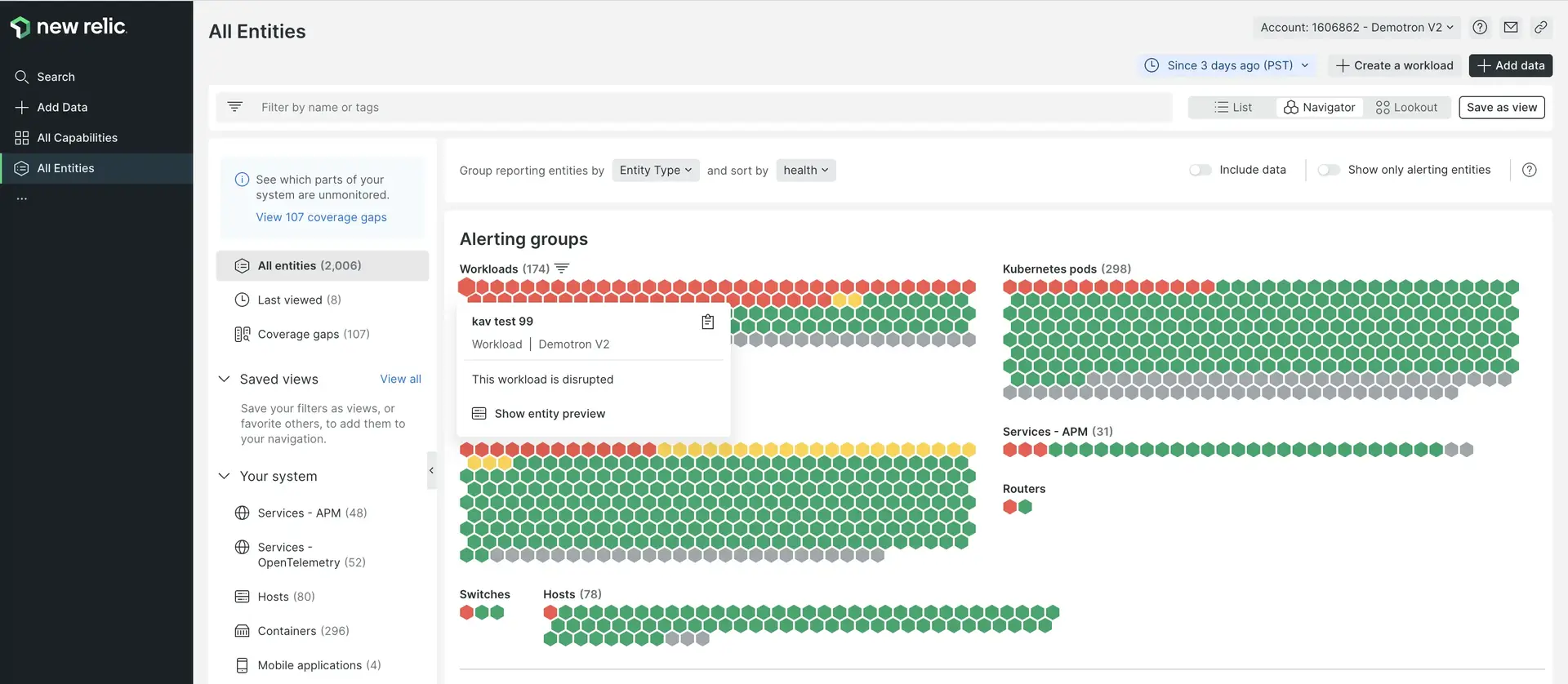
New Relic Navigator est conçu pour vous donner un aperçu plus visuel de votre système en fonction de l'état des alertes. Passez la souris sur différentes entités pour voir plus de détails sur leur statut. En savoir plus sur Navigator.
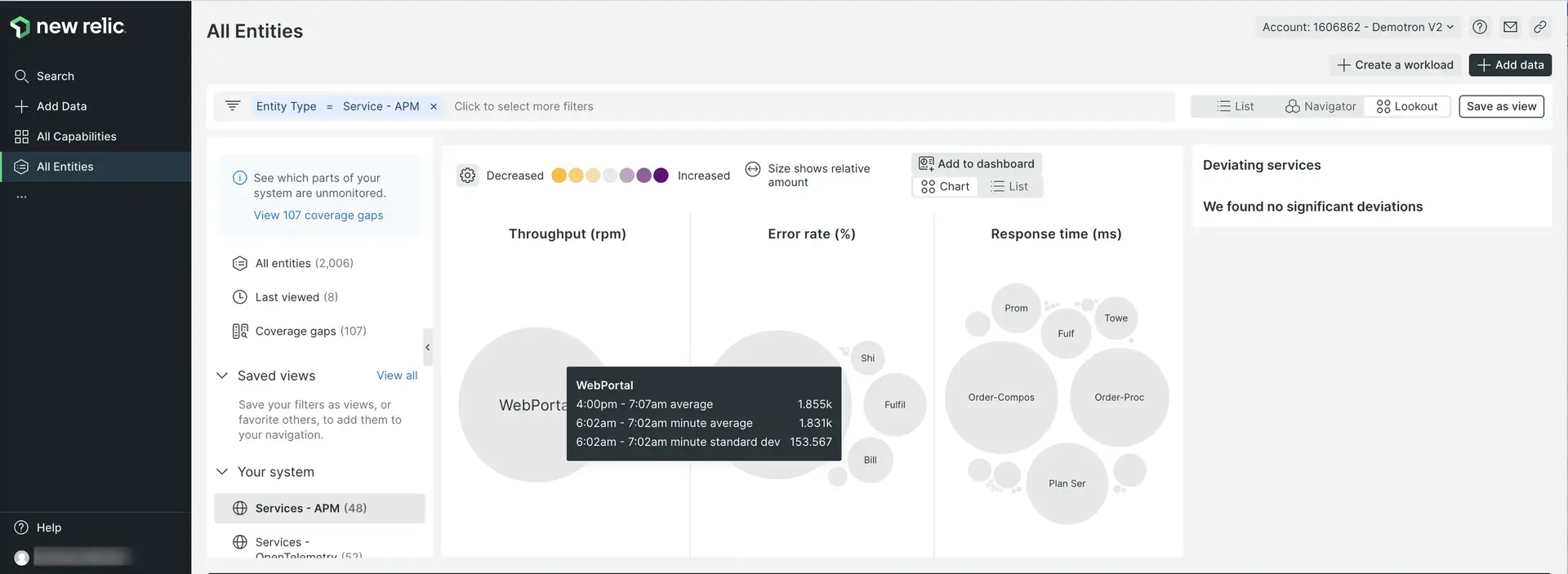
Nous disposons également de New Relic Lookout, un autre moyen visuel de voir rapidement comment fonctionne l'ensemble de votre système. Ceci est axé sur les changements de performances : il attire votre attention sur les entités qui ont subi des changements significatifs dans des métriques importantes. En savoir plus sur Lookout.
Si vous avez besoin d'aide pour une expérience d'interface utilisateur New Relic, allez simplement en haut de la page et cliquez sur l'icône ? . Cela vous montrera quelques documents sur l'expérience d'interface utilisateur spécifique dans laquelle vous vous trouvez.
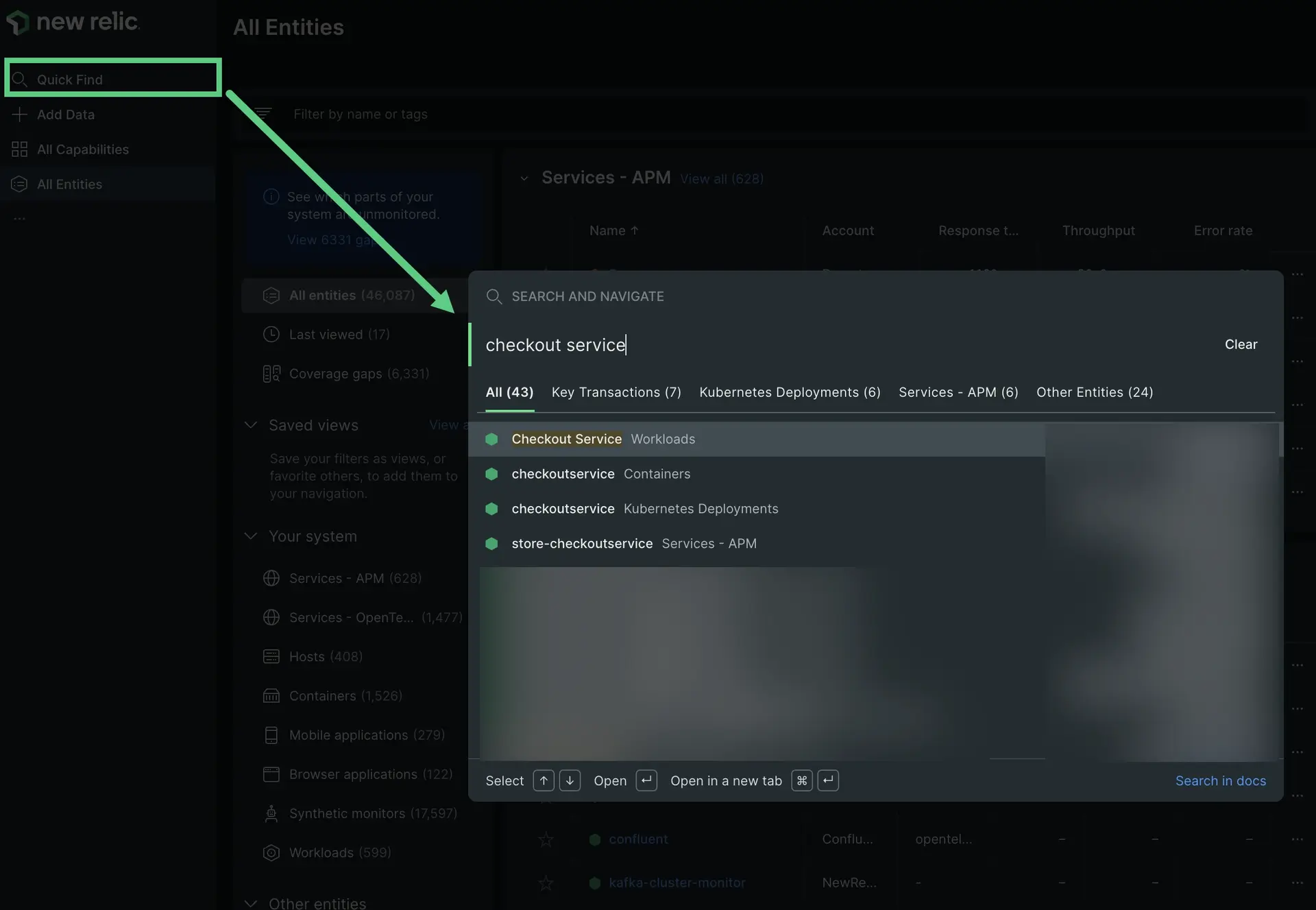
New Relic dispose également d'une puissante fonctionnalité de recherche. Pour rechercher, cliquez sur Quick Find à gauche. Quelle que soit votre recherche, il vous montrera où ce mot apparaît à différents endroits, comme dans vos services de monitoring, dans vos hôtes de monitoring, dans votre tableau de bord personnalisé, etc. Plus vous monitoring de choses avec New Relic, plus vous utiliserez probablement le bouton de recherche. Pour en savoir plus sur le fonctionnement de la recherche, voir Recherche.
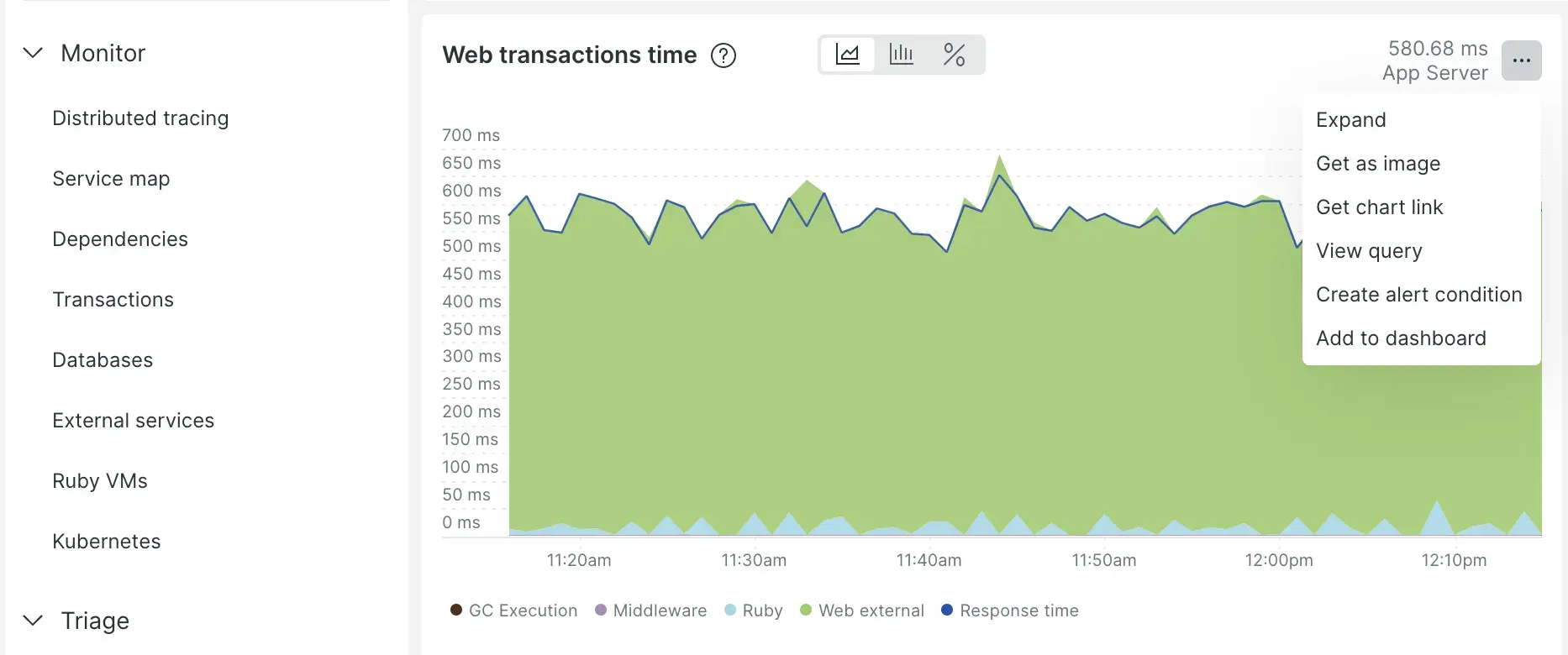
Tous les graphiques New Relic disposent de diverses options disponibles, notamment des options de partage avec des coéquipiers, des options de création pour la métrique affichée dans un graphique et des options permettant de voir et de modifier la requête sous-jacente d'un graphique. En savoir plus sur les options de graphique.
L’un des aspects les plus puissants de New Relic est la façon dont il vous permet de relier tous les composants de votre système et de comprendre comment ils sont connectés. Regardons quelques fonctionnalités liées à cela.
Tracing distribué
Le tracing distribué est puissant pour vous aider à approfondir un type spécifique de transaction et à voir les différents appels et composants impliqués dans cette activité. Pour en savoir plus sur l'utilisation de cette fonctionnalité, voir tracing distribué.
Il existe plusieurs façons d'accéder au tracing distribué :
Pour le tracing distribué global, accédez à : one.newrelic.com > All capabilities > Traces. Cela vous montre la trace de vos comptes et de votre entité.
tracing spécifique à l'entité. Vous pouvez également accéder à une entité de monitoring spécifique (par exemple, une application de monitoring APM) et cliquer sur Distributed tracing . Cela vous montre des traces qui impliquent cette entité spécifique.
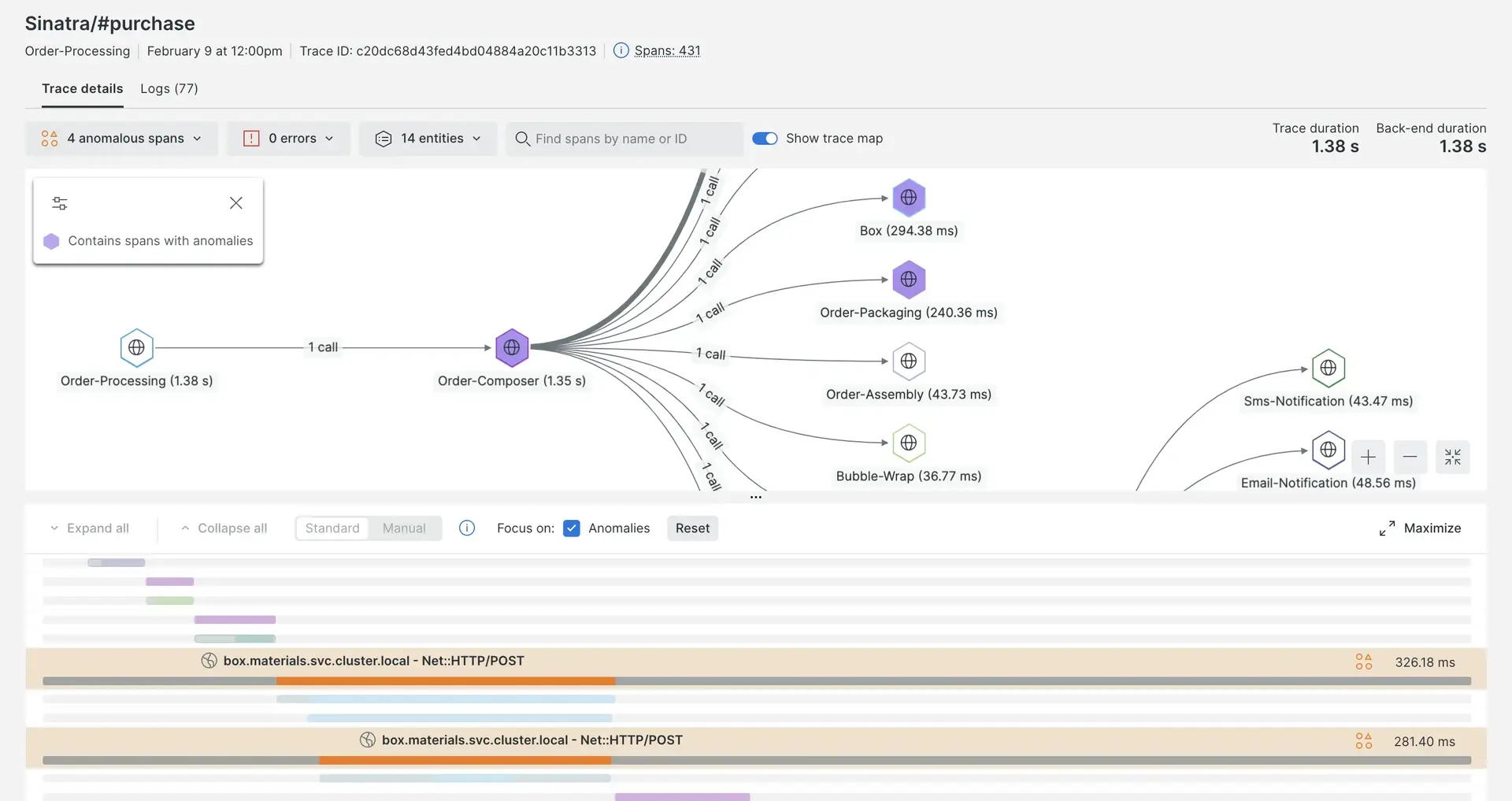
Cartes de service
Lorsque vous êtes dans l'interface utilisateur d'une entité de monitoring spécifique, vous pouvez cliquer sur Service map pour voir une carte visuelle de la relation entre ce service et d'autres entités de monitoring. Pour plus de détails, voir Cartes de service.
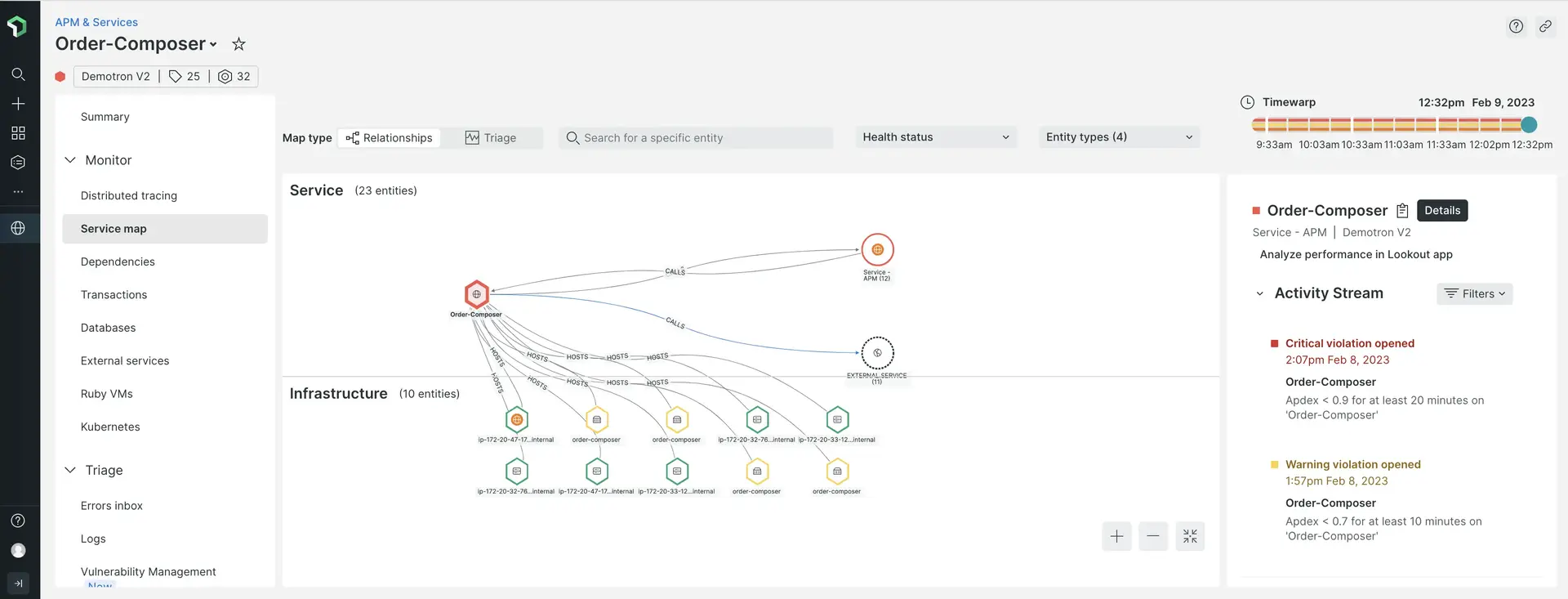
Workloads
Notre fonctionnalité de charge de travail vous permet de regrouper des entités liées de manière à ce qu'elles soient cohérentes avec votre entreprise. Cela devient de plus en plus important à mesure que votre organisation grandit. Voici l'une des pages d'interface utilisateur que vous pouvez trouver dans une workload: une carte montrant l'entité workload .
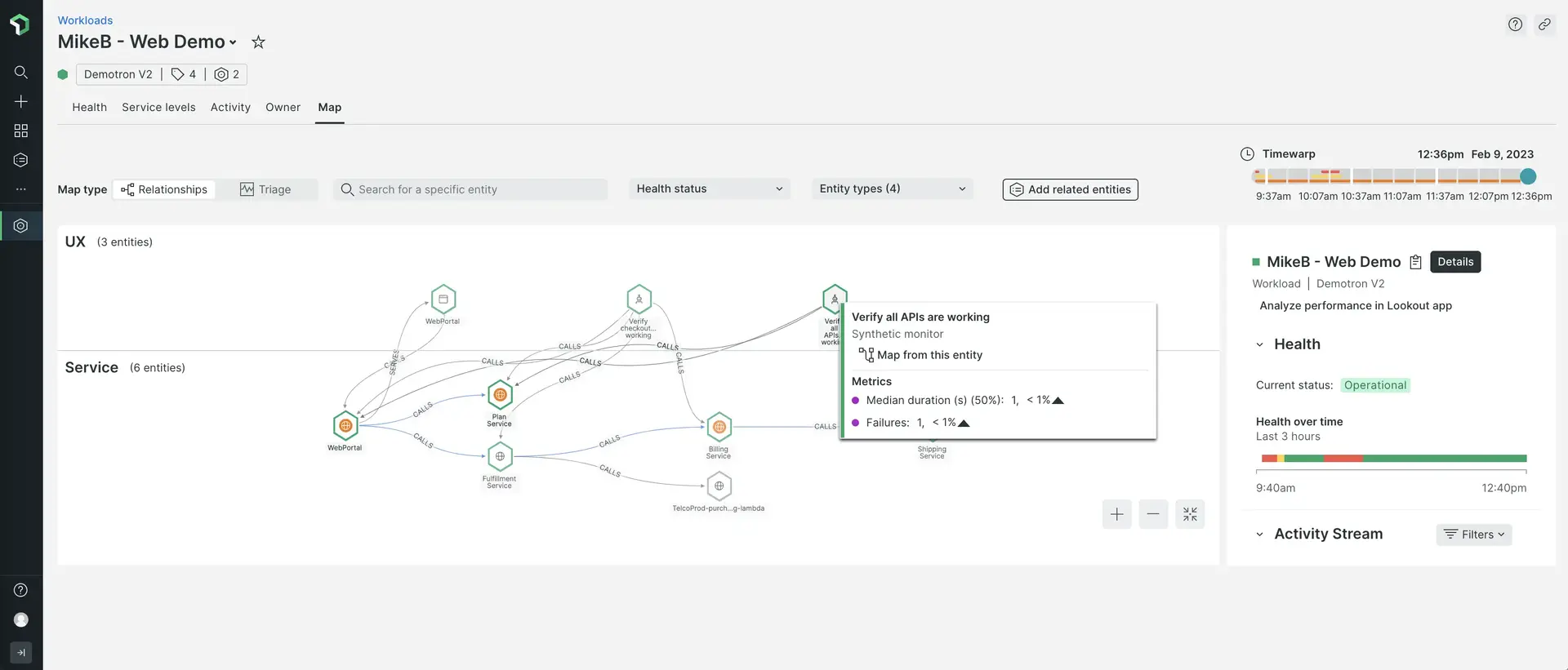
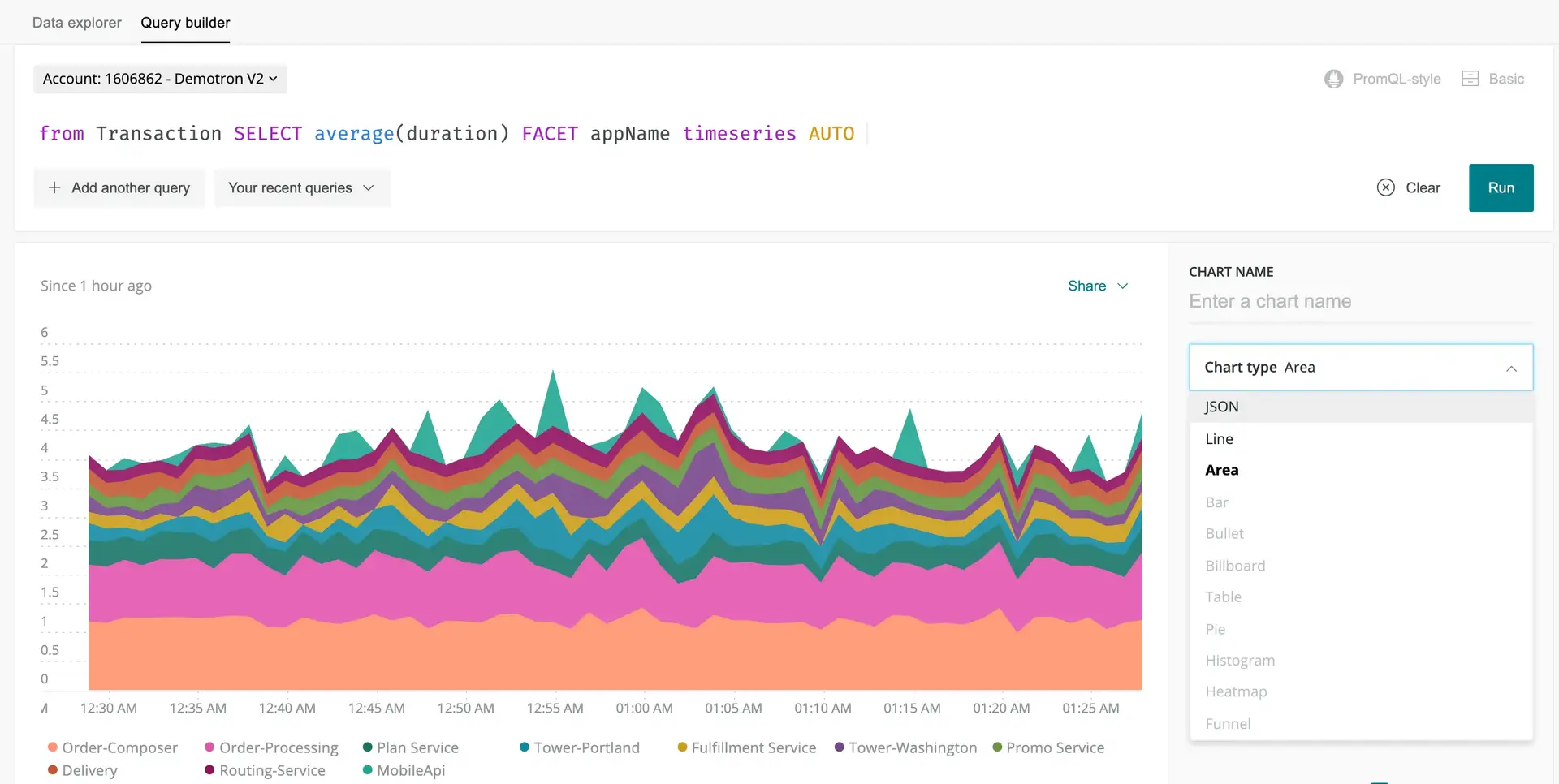
Apprendre à interroger vos données vous aidera à tirer le meilleur parti de New Relic. Nous vous proposons de nombreuses expériences d'interface utilisateur prêtes à l'emploi, mais pour optimiser vos efforts d'observabilité, vous souhaiterez probablement importer des données personnalisées et créer des tableaux de bord personnalisés.
Notre générateur de requêtes utilise NRQL (langage de requête New Relic). Vous n’avez pas encore besoin d’apprendre NRQL. Une fois que vous vous sentez à l'aise avec New Relic et que vous êtes prêt à exploiter davantage sa puissance, vous pouvez commencer à explorer notre documentation NRQL.
Vous pouvez également explorer vos données sans avoir besoin de connaître NRQL. Accédez à l'explorateurMetrics and events pour obtenir une interface visuelle permettant de comprendre vos données.
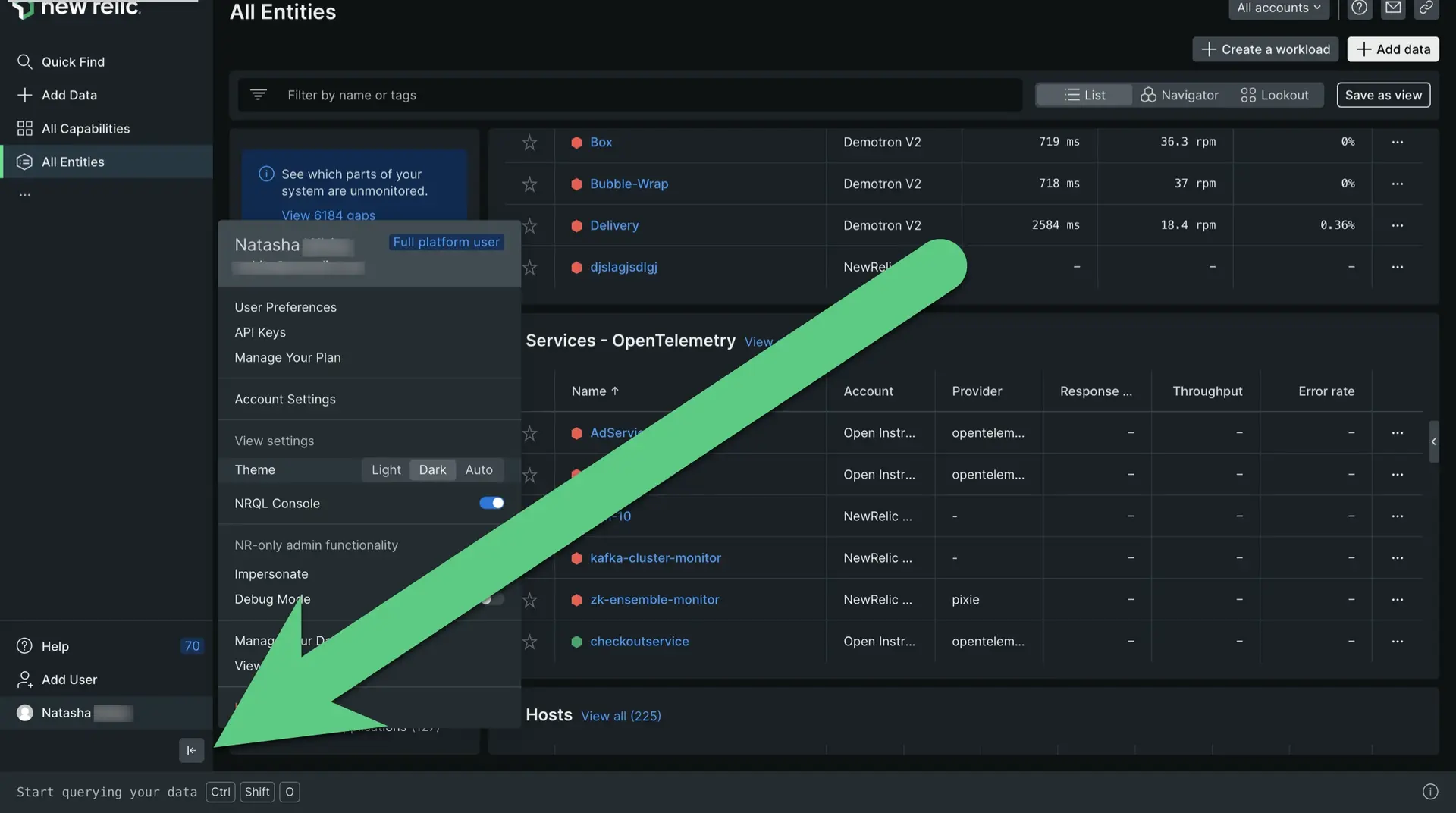
Dans le coin inférieur gauche, vous avez votre menu utilisateur, qui vous donne accès à plus d'options administratives, notamment des options de gestion de vos données et de votre utilisateur. Pour plus d'informations sur les options disponibles, consultez Paramètres du compte.
Actualités et mises à jour
De plus, près du menu utilisateur, là où il est indiqué Help, vous pouvez accéder à nos What's new? publications. Il s'agit d'annonces concernant de nouvelles fonctionnalités intéressantes et des changements importants.
Pour une introduction à la découverte de la plateforme New Relic, consultez Découvrir New Relic. Ce document détaillera certaines des expériences de base de la plateforme, notamment la recherche sur la plateforme, les options de graphique, les options de partage, etc.
Options de requête et de création de graphiques
Voici quelques fonctionnalités de requête et de graphique disponibles sur la totalité ou la plupart de la plateforme :
Si vous voulez... | Fais ceci... |
|---|---|
Commencez à interroger vos données | Accédez à one.newrelic.com > All capabilities > Query builder pour interroger vos données ou à one.newrelic.com > All capabilities > Metrics & events pour explorer les données. |
Afficher la requête d'un graphique | Pour la plupart des graphiques, vous pouvez afficher la requête NRQL utilisée pour générer ce graphique. Cela peut vous aider à mieux comprendre un graphique ou à l'utiliser comme base pour une nouvelle requête. |
Choisissez la plage horaire | Faites glisser sur une section d’un graphique pour zoomer sur cette plage horaire. Ou, si vous souhaitez sélectionner une plage horaire prédéfinie ou en utiliser une personnalisée, utilisez le sélecteur d'intervalle de temps dans le coin supérieur droit de l'interface utilisateur. |
Afficher les détails du graphique | Passez la souris sur un graphique pour voir une fenêtre contextuelle avec plus de détails. Pour certains graphiques, la sélection d'un point sur le graphique vous amènera à une page d'interface utilisateur contenant plus d'informations sur cette métrique. |
Masquer ou renvoyer des éléments du graphique | Pour masquer ou afficher un élément de graphique affiché, sélectionnez le nom de cet élément sous le graphique. L’affichage du graphique s’ajustera pour refléter l’absence ou la présence de cet élément. |
Partagez les graphiques et les vues New Relic avec les membres de l'équipe
Voici quelques options pour partager les pages et visualisations de l'interface utilisateur de New Relic :
Si vous voulez... | Fais ceci... |
|---|---|
Partager une page d'interface utilisateur entière | Pour partager une page entière de l'interface utilisateur de New Relic, utilisez l'icône permanente en haut de la plateforme. |
Inviter un membre de l'équipe | Pour inviter quelqu'un à rejoindre New Relic afin qu'il puisse voir quelque chose ou collaborer sur un problème, accédez au menu utilisateur et cliquez sur Add user. |
Graphiques des actions | Si les graphiques New Relic sont construits avec une requête NRQL , ils ont un menu qui expose diverses options, y compris des options de partage comme Get as image et Get chart link. |
Quelques notes sur le partage :
- La personne avec laquelle vous partagez peut ne pas avoir accès aux données de ce compte. Pour résoudre ce problème, une personne de votre équipe disposant de capacités de gestion des utilisateurs New Relic doit ajouter cette personne au compte.
- Si quelqu'un ne peut pas accéder à un dashboard personnalisé, il se peut qu'il soit défini comme privé. En savoir plus sur les autorisationsdashboard .
- Certaines options de partage ont des plages horaires associées, ce qui peut avoir un impact sur les visionnages ultérieurs. Par exemple, si vous utilisez l'option Get chart link d'un graphique et que ce graphique est défini sur « 30 dernières minutes », lorsqu'il sera visualisé, il affichera les 30 dernières minutes, et non la plage horaire affichée lors du partage. Pour partager une plage horaire spécifique, vous devez sélectionner cette plage horaire dans l'interface utilisateur.
Rechercher des comptes, des capacités et des entités
Pour rechercher dans toutes vos données New Relic, cliquez sur Quick Find en haut de l'interface utilisateur de New Relic. À partir de là, vous pourrez rechercher votre entité ainsi que les capacités de New Relic.
Disons que vous êtes développeurs pour une boutique de commerce électronique et que vous recherchez un service qui monitore votre panier. Vous pouvez saisir Checkout-service dans le champ Search and Navigate . Vous pourrez voir toutes les entités qui correspondent à cette description. Chaque résultat sera accompagné d'une icône de gravité d'alerte afin que vous puissiez voir rapidement s'il y a des problèmes.
Mais que faire si vous ne vous souvenez pas du nom de l’entité qui gère votre panier ? Vous pouvez plutôt rechercher des fonctionnalités, comme APM & Services ou Alerts. Les capacités n'auront pas d'icône d'état d'alerte.
- Cette recherche porte sur tous les comptes auxquels vous avez accès dans votre organisation. Pour en savoir plus sur l’accès au compte, consultez Facteurs affectant l’accès.
- les entités qui cessent d'exister sont disponibles dans la recherche pendant huit jours.
Si votre organisation possède plusieurs comptes, utilisez le sélecteur de compte.
Raccourcis clavier
Vous pouvez utiliser des raccourcis clavier pour naviguer efficacement dans l'interface utilisateur.
Action | Raccourci |
|---|---|
Ouvrir la liste des raccourcis clavier |
|
Réduire ou développer le menu latéral |
|
Ouvrir la recherche globale | Mac : Windows: |
Ouvrir la console NRQL |
|
Entrée du filtre de mise au point |
|
Copier le permalien | Mac : Windows: |
Accéder à l'intégration et aux agents |
|
Accéder à toutes les entités |
|
Accéder à toutes les fonctionnalités |
|
Accéder à l'aide et au support |
|
Accéder aux capacités épinglées |
|
Aller à ajouter un utilisateur |
|
Paramètres du compte et de l'utilisateur
Pour trouver les paramètres du compte et les préférences utilisateur, utilisez le menu utilisateur.
Autres expériences d'interface utilisateur
Voici un aperçu de quelques expériences d’interface utilisateur de plateforme de base. Pour en savoir plus sur l'interface utilisateur, recherchez des documents relatifs aux outils et fonctionnalités spécifiques de New Relic.