Vous pouvez utiliser le dashboard pour visualiser et suivre l'état de votre système, résoudre les problèmes et planifier les étapes ultérieures. Apprenez à partager toutes ces informations avec votre équipe, vos clients ou d’autres parties prenantes grâce à diverses options d’importation et d’exportation.
Importer un dashboard au format JSON
Vous pouvez importer un dashboard au format JSON lorsque vous souhaitez modifier un dashboard prêt à l'emploi au niveau du code. Par exemple, si vous souhaitez créer un dashboard personnalisé en fusionnant deux dashboards existants, vous pouvez modifier le JSON d'un dashboard de base, puis le réimporter dans New Relic.
Pour importer un dashboard au format JSON :
Allez à one.newrelic.com > All capabilities > Dashboards.
Ouvrez le JSON d’un dashboard existant en cliquant sur l’icône ..., puis sélectionnez Copy JSON.
Retournez à la page Dashboards .
Dans le coin supérieur droit, cliquez sur Import dashboard.
Collez votre code JSON.
Choisissez les paramètres de compte et d'autorisation pour le dashboard. Vous ne pouvez pas modifier le compte une fois que vous l'avez configuré, mais vous pouvez modifier les autorisations à tout moment.
Cliquez sur Save.
Exporter un dashboard au format PDF
Pour exporter votre dashboard sous forme de fichier PDF, dans le coin supérieur droit du dashboard, cliquez sur l'icône ... et sélectionnez Export dashboard as PDF.
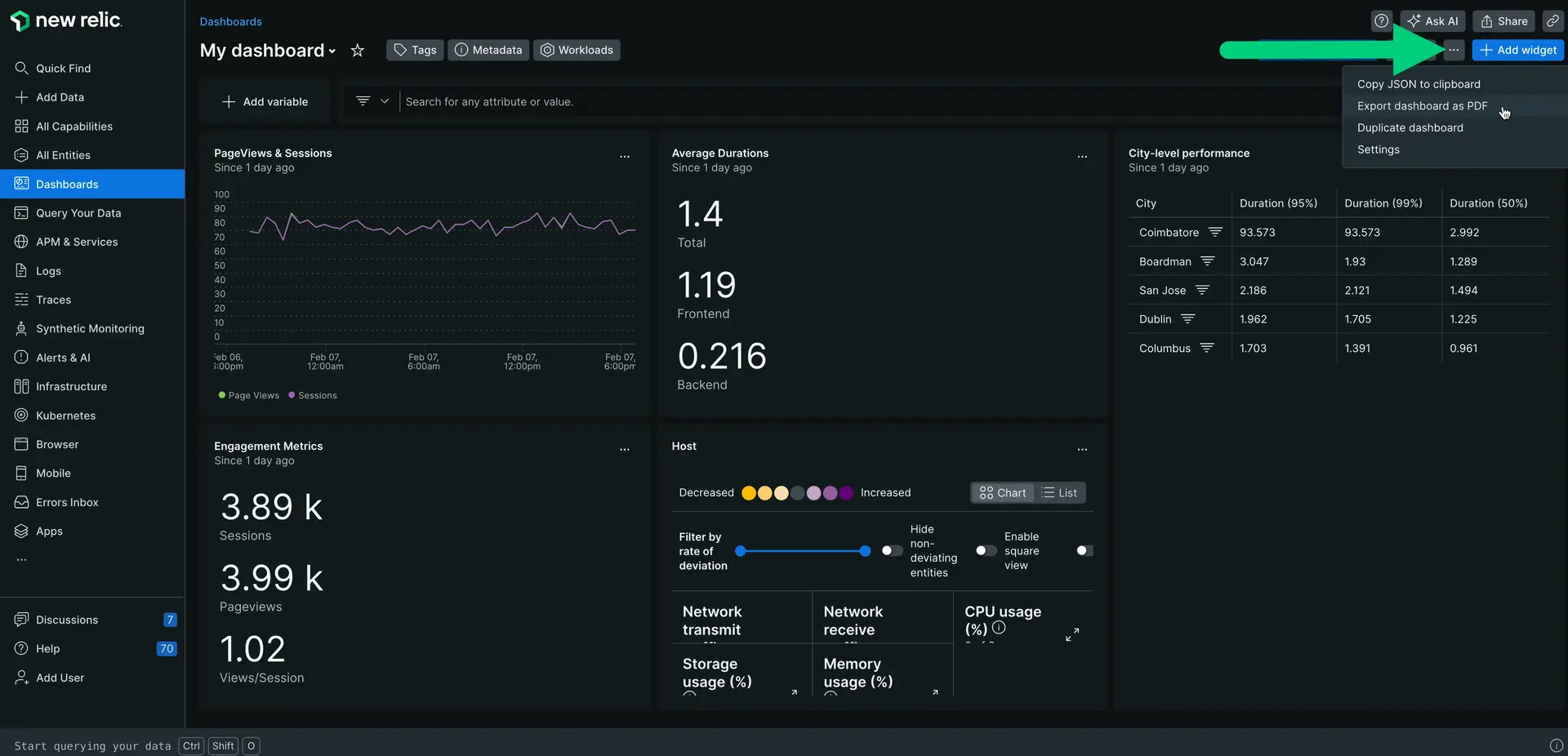
Accédez à one.newrelic.com > All capabilities > Dashboards et ouvrez un dashboard existant.
Tenez compte des éléments suivants lors de l’exportation d’un dashboard au format PDF :
Les variables de modèle ne sont pas prises en charge.
Les visualisations personnalisées ne sont pas prises en charge.
Les graphiques d'affichage qui utilisent la clause
COMPARE WITHn'afficheront pas les pourcentages ou ne s'afficheront pas correctement avec les liens de graphiques publics, les images exportées et les fichiers PDF.Le widget Markdown avec de grandes images peut ne pas s'afficher correctement ou ne pas être entièrement visible.
Les dernières fonctionnalités de visualisation telles que (mais sans s'y limiter) le tri des données dans les tableaux, le format des données des graphiques, les émojis et les symboles ne sont pas pris en charge et ne seront pas reflétés dans le PDF résultant.
Exporter un graphique au format CSV
Pour exporter un graphique de tableau de dashboard sous forme de fichier CSV, dans le coin supérieur droit du graphique, cliquez sur ... et sélectionnez Export as CSV.
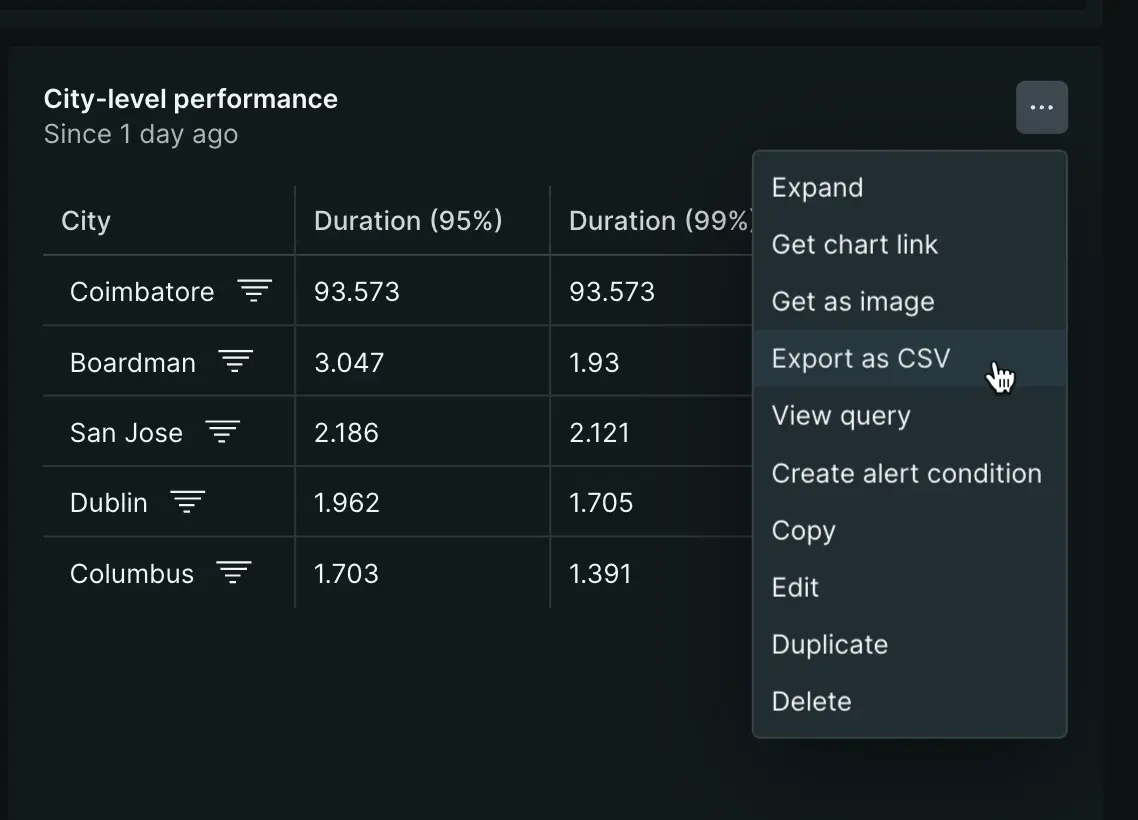
Tenez compte des éléments suivants lors de l’exportation d’un graphique au format CSV :
- Les données sont toujours exportées en heure UTC
- L'exportation ne prend pas en charge les fonctions d'agrégation telles que
average() - L'exportation ne prend pas en charge la clause
COMPARE_WITH - Dans certains scénarios, l'UI peut effectuer un formatage supplémentaire des données qui ne sont pas répliquées dans le fichier CSV exporté, ce qui peut entraîner de petites divergences (comme le rendu de -1.1E-17 sous la forme 0 dans l'UI mais pas dans le fichier CSV)
- Vous ne pouvez pas exporter les résultats d'une requête inter-comptes.
requête et exploration des graphiques
Pour plus de détails sur ce que vous pouvez faire avec les graphiques, voir Options d'interrogation et de création de graphiques.