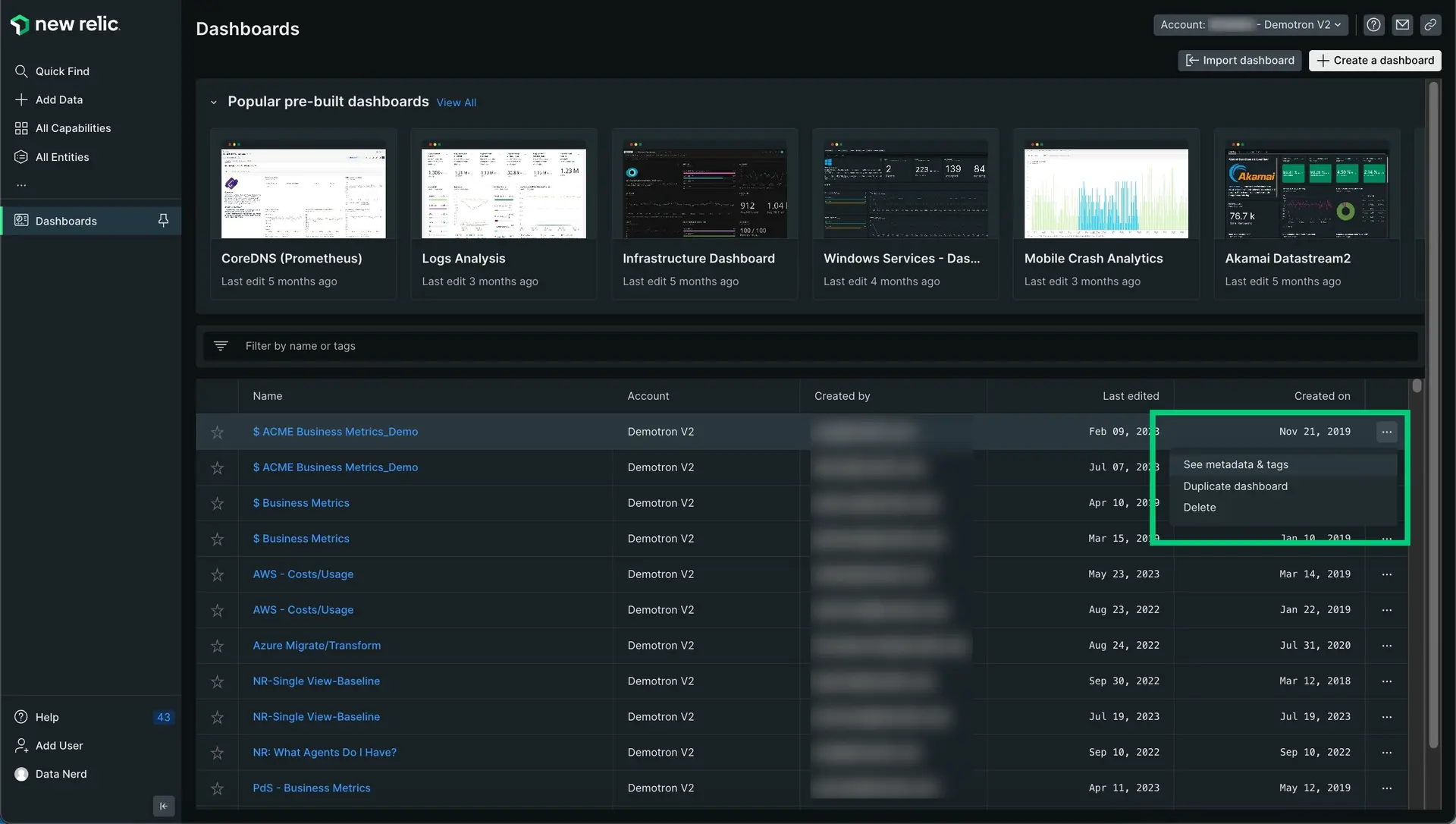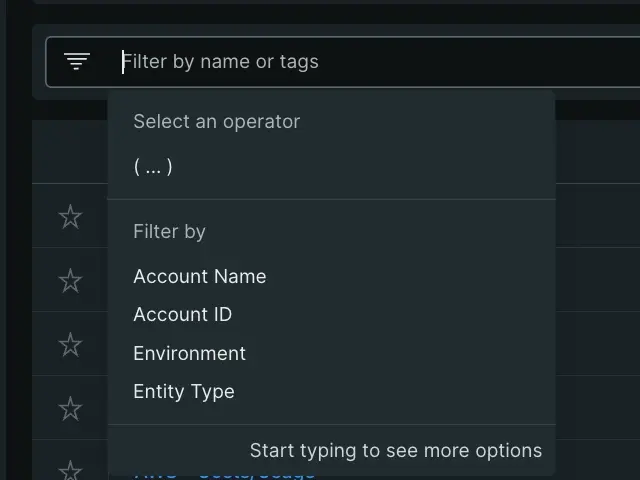Grâce à notre UI, vous pouvez créer et partager des graphiques et des visualisations personnalisés et conviviaux. Accédez à notre dashboard pour collecter et représenter graphiquement les données spécifiques que vous souhaitez voir, de la manière dont vous souhaitez les voir, depuis n'importe où sur notre plateforme.
Pourquoi c'est important
Avec notre dashboard, vous pouvez personnaliser et comprendre les données que vous collectez. Explorez vos données et corrélez les sources connectées avec des graphiques et apprenez rapidement l'état de votre système et de vos applications pour un dépannage plus rapide et plus efficace.
Utilisez le dashboard pour :
- Générez des informations détaillées avec des visualisations interactives personnalisées à haute densité avec une UI cohérente.
- Cartographiez tous les événements et attributs de partout sur notre plateforme. Pour plus d'informations, voir Collecte de données.
- Ajoutez des attributs personnalisés ou envoyez des types d'événements personnalisés à la plupart des événements afin de mieux comprendre votre entreprise et de voir des détails spécifiques sur la façon dont vos clients interagissent avec votre plateforme, tels que les pages vues, les transactions de l'hôte, etc.
- Gérez facilement vos graphiques et dashboards à l'aide de nos menus CRUD à accès rapide et de nos options d'édition.
- Explorez et contextualisez les données avec des info-bulles avancées et des fonctions de zoom pour monitorer ce que fait votre système en temps réel.
- Recherchez dans votre dashboard des attributs et des mesures.
- Signalez des données personnalisées à New Relic et à votre dashboard à partir de n'importe quelle source.
- Partagez le dashboard avec les parties prenantes extérieures à votre organisation New Relic via des URL dashboard en direct accessibles au public.
Démarrer avec les dashboards
Allez à one.newrelic.com et cliquez sur Dashboards.
Dans l'index du dashboard, vous pouvez afficher toutes les applications de dashboard et de données associées à votre compte New Relic. Vous pouvez également consulter le dashboard prédéfini populaire.
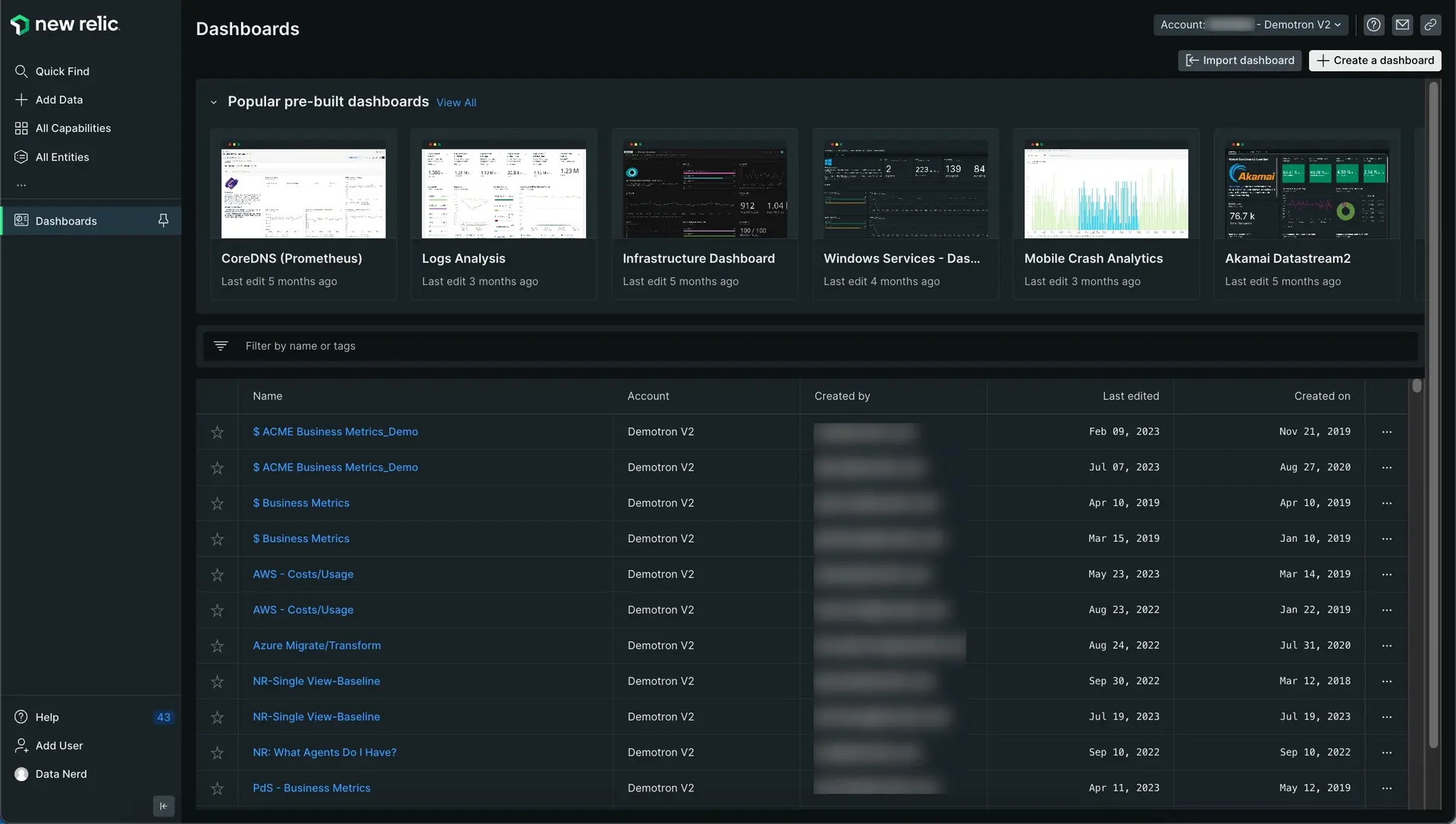
Accédez à one.newrelic.com > All capabilities > Dashboards pour ouvrir l’index du dashboard.
Pour chaque dashboard, l'index affiche les informations suivantes :
- Statut favori, indiqué par une étoile
- Nom : Le nom du dashboard
- Compte : le compte auquel appartient le dashboard
- Créé par : L'utilisateur qui a créé le dashboard
- Dernière modification : Quand le dashboard a été modifié pour la dernière fois
- Créé le : Lorsque le dashboard a été créé
Ici, vous pouvez effectuer les actions suivantes :
Autorisations du dashboard
- Association de compte: Chaque dashboard est une ressource qui appartient au compte dans lequel il a été créé. Cette association ne change pas. Si le compte auquel il appartient est annulé, aucun tableau de bord ne sera plus accessible.
- Propriété de l'utilisateur: L'utilisateur qui crée un dashboard en est le propriétaire. La propriété détermine qui a le droit de gérer les autorisations du dashboard.
Par exemple, si l'utilisateur propriétaire est supprimé, le dashboard n'est pas supprimé du compte auquel il appartient. Il persiste avec ses dernières autorisations connues, mais comme le propriétaire est parti, ces autorisations ne peuvent plus être gérées ou modifiées. La solution à ce problème serait de dupliquer le dashboard et l'utilisateur qui le fera sera le propriétaire du doublon. Le dashboard qui a été dupliqué peut ensuite être supprimé.
Dashboards ont trois types d'autorisations :
- Edit - everyone in account:Tous les utilisateurs ont tous les droits sur le dashboard.
- Read-only - everyone in account:Tous les utilisateurs peuvent voir le dashboard, mais vous seul disposez de tous les droits pour travailler avec le dashboard. D'autres utilisateurs peuvent accéder au dashboard mais ne peuvent pas le modifier ou le supprimer, bien qu'ils puissent le dupliquer.
- Private:Vous seul pouvez voir le dashboard. Tout sauf les métadonnées est masqué.
Lorsque vous créez un dashboard en utilisant le bouton Create a dashboard ou en dupliquant un autre dashboard, celui-ci aura les droits Edit - everyone in account par défaut. Plus tard, vous pourrez les modifier à partir du menu des paramètres une fois que vous aurez accédé au dashboard.
Créer et gérer un dashboard via API
Vous pouvez utiliser notre API NerdGraph pour créer et gérer un dashboard. Notre API vous donne accès à plus de fonctionnalités que l'UI: par exemple, vous pouvez créer un dashboard avec des données provenant de plusieurs comptes.
Vous pouvez également ajouter une balise avec NerdGraph. Vous pouvez filtrer votre dashboard à l'aide de balises, ce qui peut être utile pour identifier les utilisateurs, les comptes, les emplacements, etc.
Conseil
Vous utilisez Datadog pour monitorer votre infrastructure et souhaitez tester gratuitement les capacités monitoring de New Relic ? Consultez notre guide sur la façon de migrer depuis Datadog pour savoir comment procéder.