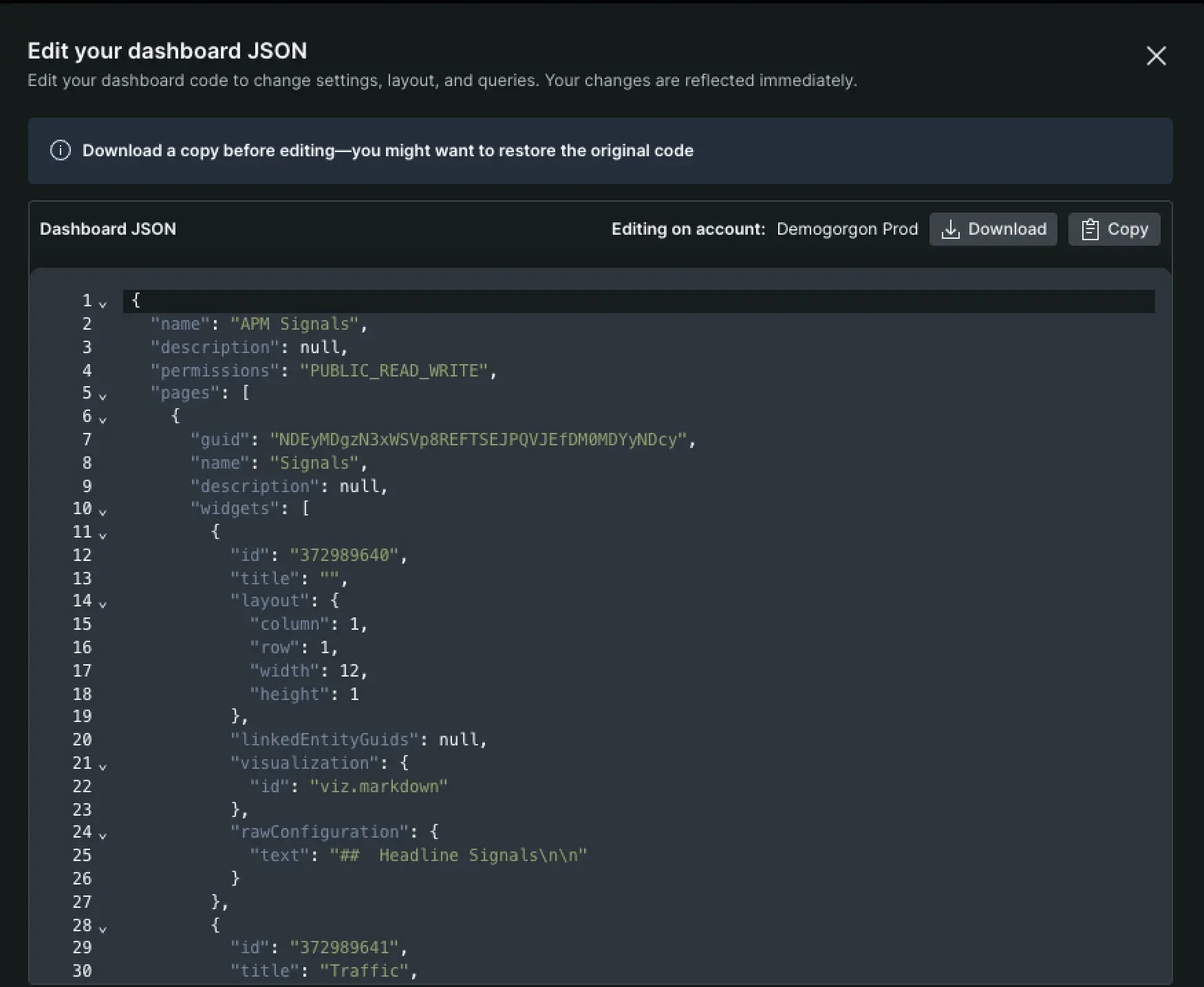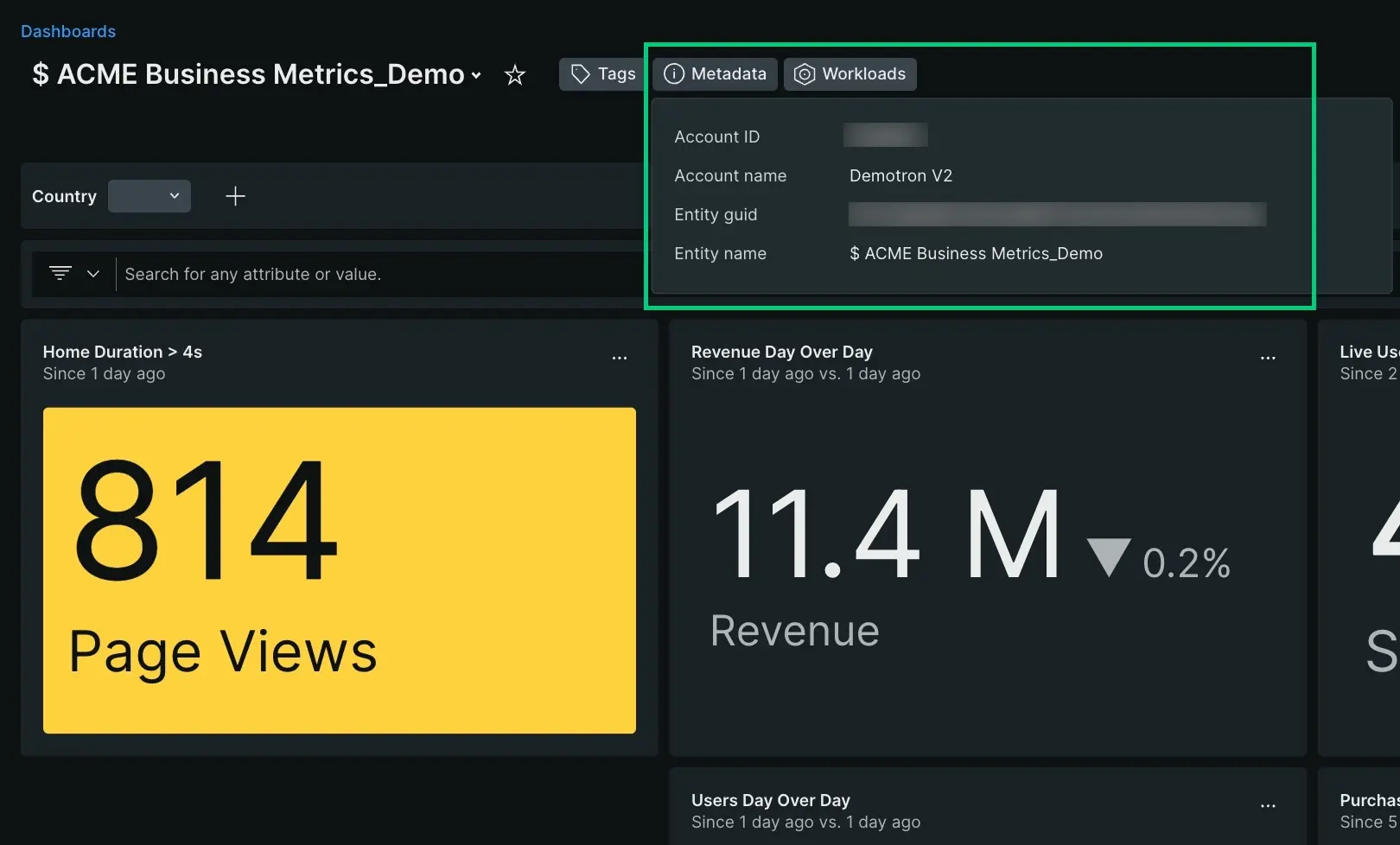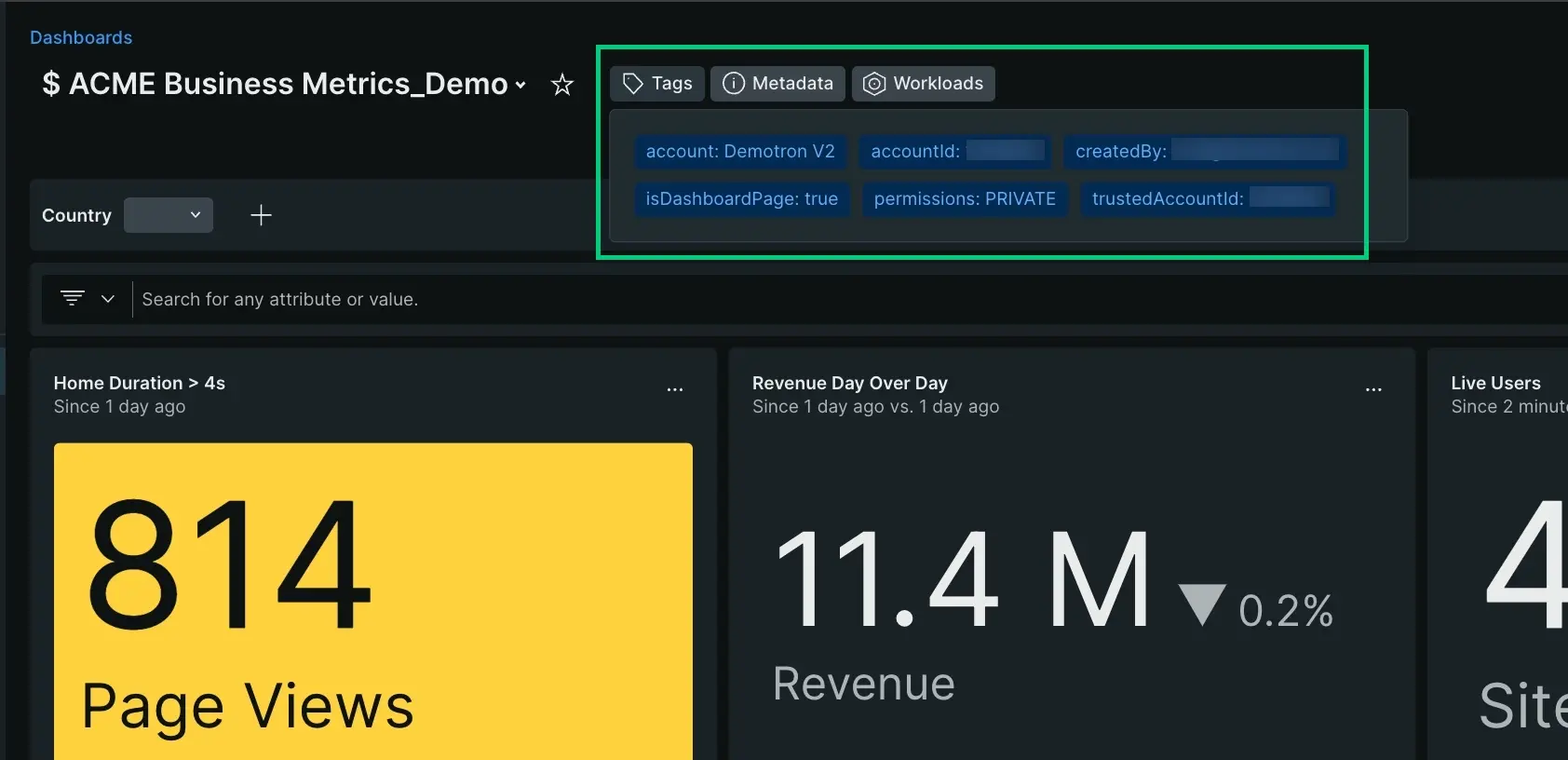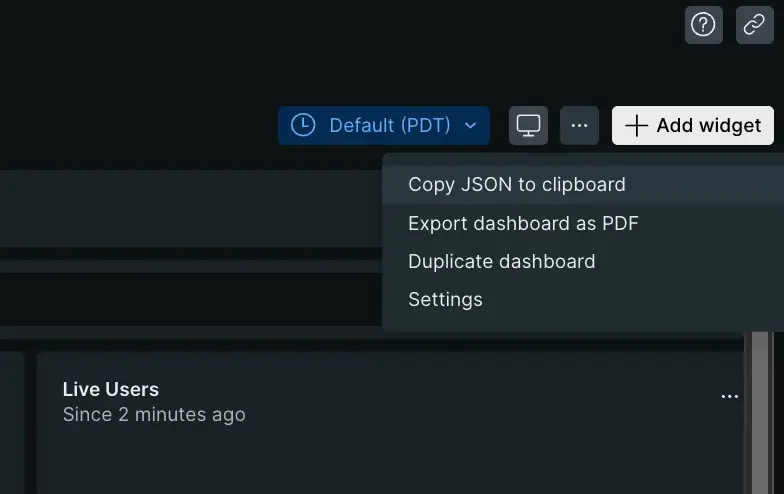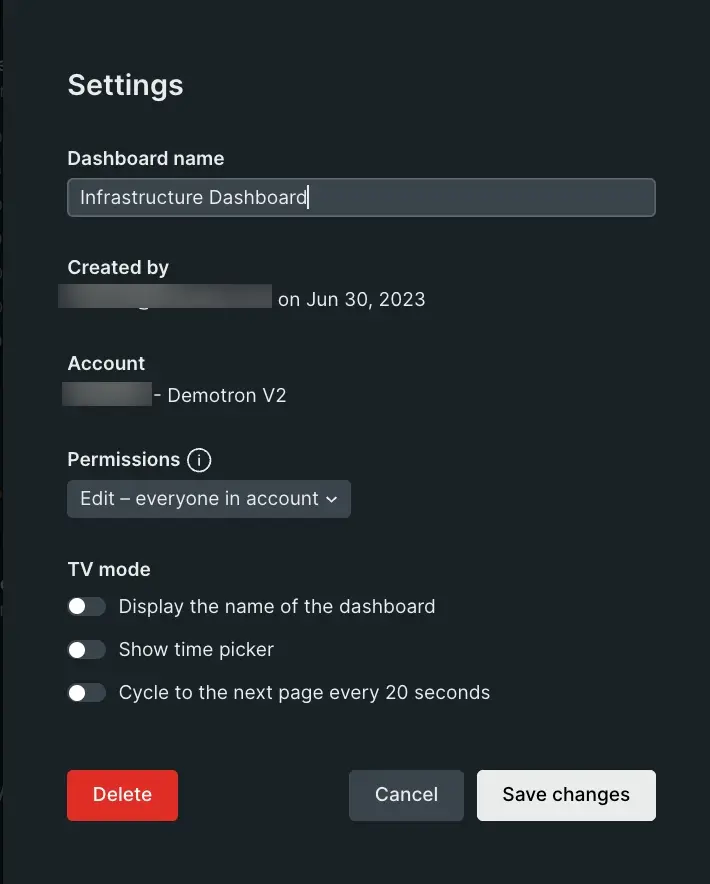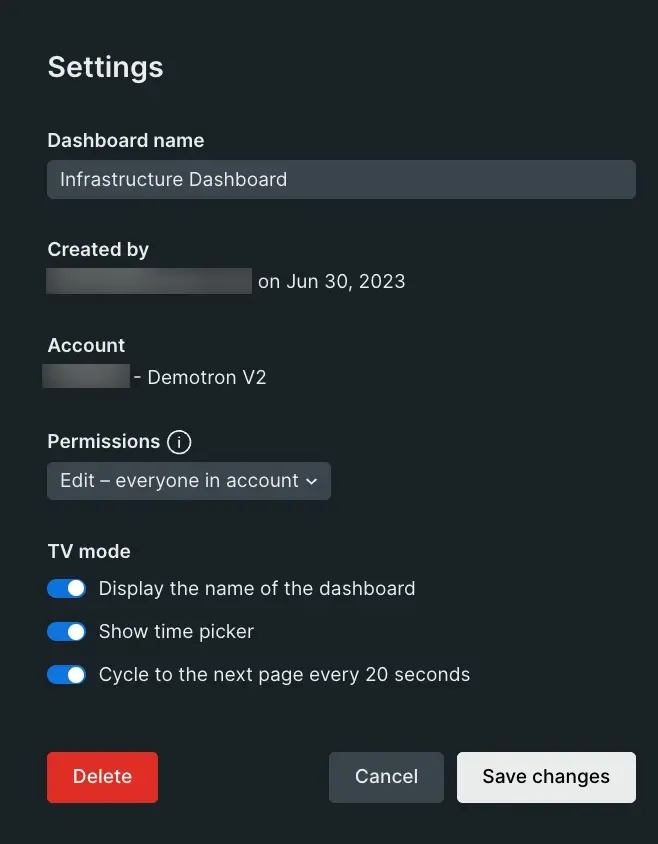Accédez à n'importe lequel de vos tableaux de bord New Relic pour créer ou gérer vos graphiques directement depuis le menu graphique, personnaliser la disposition de votre dashboard, ajuster les modes d'affichage ou exporter vos données.
Une fois que vous avez personnalisé votre dashboard et créé vos graphiques, utilisez notre fonctionnalité de visualisation avancée et nos outils d'exploration de données pour corréler et analyser vos données.
Personnalisez votre dashboard
Accédez à one.newrelic.com > All capabilities > Dashboards pour ouvrir la page du dashboard.
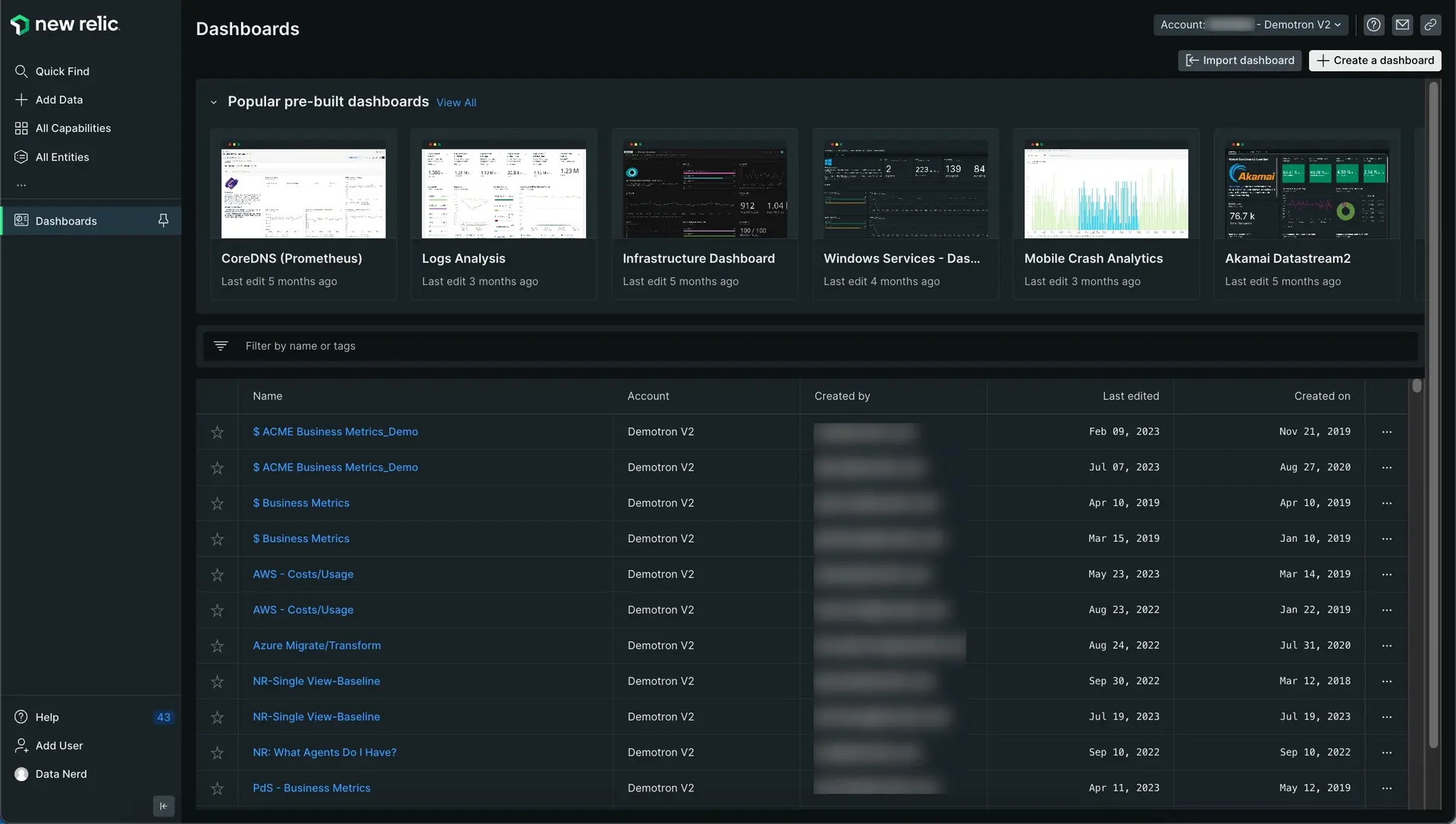
Accédez à one.newrelic.com > All capabilities > Dashboards pour ouvrir l’index du dashboard.
Cliquez sur un dashboard pour ouvrir ses graphiques. Une page dashboard comprend ces fonctionnalités :
Conseil
Vous pouvez utiliser la fonctionnalité de recherche à tout moment pour rechercher des données dans New Relic.
Gérer le dashboard via l'API
Pour savoir comment créer et gérer un dashboard via l'API, consultez NerdGraph : Configurer le dashboard.
Ajoutez du nouveau contenu à votre dashboard
Voici quelques façons d’ajouter du nouveau contenu à votre dashboard:
- Cliquez sur modifier dans le coin supérieur droit, puis créez un nouveau contenu en cliquant sur le bouton Add widget .
- De métriques et événement et générateur de requêtes.
- Utilisez le bouton + Add widget (accessible depuis la page principale dashboard ou en mode édition) pour accéder au générateur de requêtes, ou pour ajouter du contenu (comme du texte, des liens ou des images) à l'aide de notre éditeur Markdown.
- Copiez un graphique existant à partir de n'importe quel dashboard.
Si vous rencontrez des problèmes lors de l'ajout de nouveau contenu, consultez notre message d'erreur.
Ajoutez du contenu personnalisé à l'aide de l'éditeur Markdown
Ajoutez du contexte et du style à votre dashboard avec du contenu personnalisé à l'aide de notre éditeur Markdown. Avec cette fonctionnalité, vous pouvez ajouter du texte formaté, des listes de contrôle, des images, des extraits de code, etc. Cela facilite l'explication du dashboard partagé, l'ajout d'hyperliens utiles, la création de listes de tâches et la création de tout autre contenu riche dont vous avez besoin.
L'éditeur Markdown contient un volet Markdown, dans lequel vous saisissez votre contenu, et un volet Preview, dans lequel vous pouvez le visualiser. Pour plus d'informations sur les options de syntaxe Markdown, consultez le guide Markdown de GitHub.
Vous pouvez également modifier le contenu existant en cliquant sur les points de suspension icône sur n’importe quel widget Markdown et en sélectionnant Edit.
Le widget Markdown prend en charge les diagrammes Mermaid. Pour plus d'informations, reportez-vous à la référence de syntaxe Mermaid.
Apprenez-en plus sur ce que vous pouvez faire avec le widget Markdown dans la courte vidéo ci-dessous (environ 15 secondes). 3:11 minutes) :
Organisez votre dashboard avec des pages
Vous pouvez utiliser plusieurs pages pour organiser les données de votre dashboard dans différentes vues. Lorsque vous ajoutez d’autres pages à ce dashboard, vous pouvez accéder à ces pages à l’aide des onglets en haut de l’ dashboard UI.
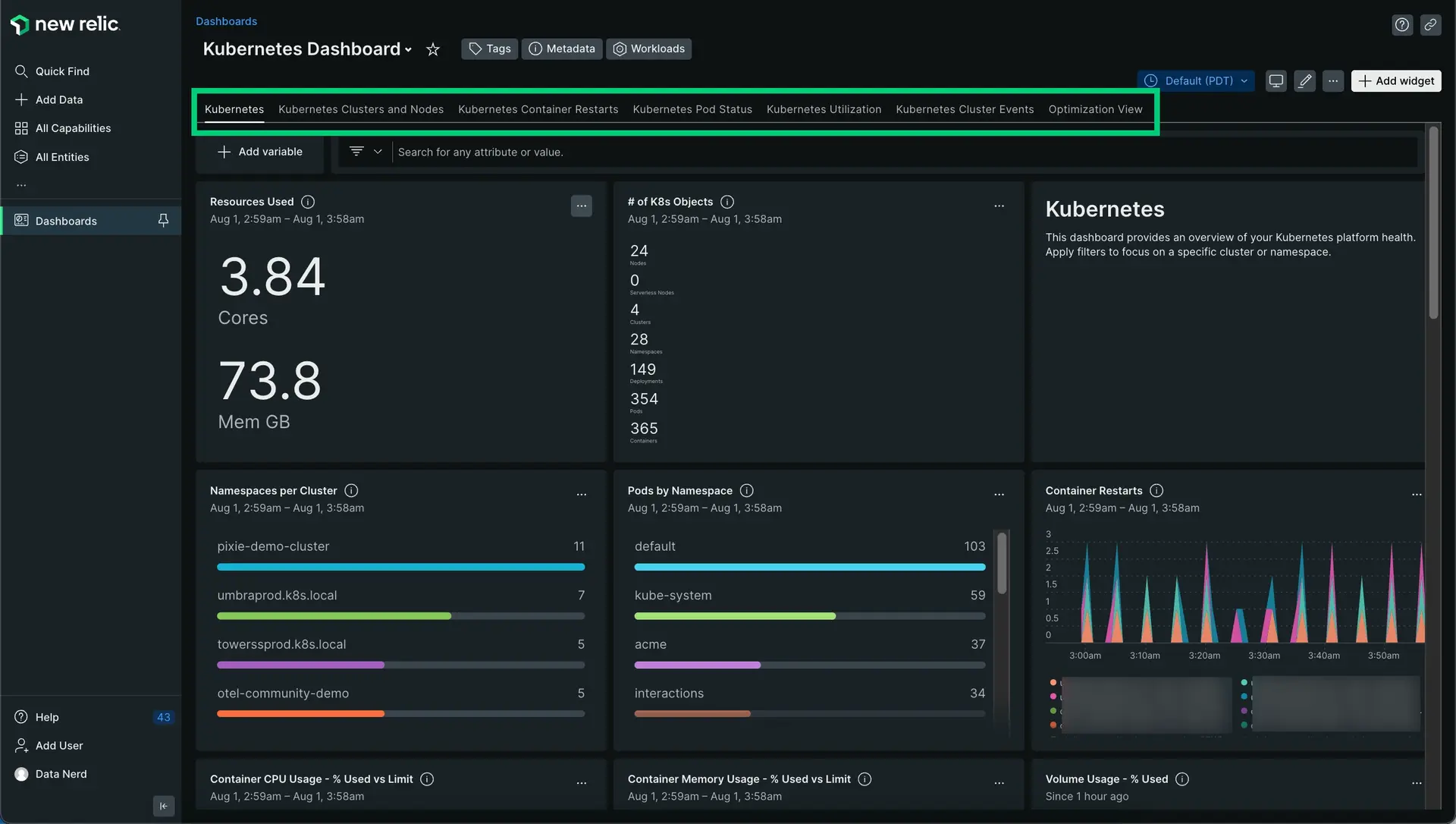
one.newrelic.com > All capabilities > Dashboards:Ceci est un exemple de dashboard avec plusieurs pages, représentées par les onglets en haut du dashboard. Vous pouvez ajouter des pages au dashboard, copier des pages existantes et faire glisser et déposer les onglets de page vers de nouvelles positions.
Vous pouvez utiliser cette fonctionnalité pour regrouper des vues dashboard associées. Cela est utile lorsque vous regroupez un grand nombre de données et de graphiques liés à un projet, une équipe ou un sujet spécifique.
Par exemple, une équipe d’application mobile peut créer un dashboard axé sur les performances de l’application par pays. La première page dashboard peut être un aperçu des performances de tous les pays, avec d’autres pages axées sur des pays spécifiques.
Il existe d'autres fonctionnalités pour connecter le dashboard :
- Créez un widget contenant du texte Markdown pour ajouter des liens directs vers des pages d' UI ou un dashboard spécifiques.
- Utilisez le filtrage à facettes pour créer des liens qui relient et filtrent automatiquement d'autres dashboards.
- Utilisez la recherche dashboard pour trouver un dashboard portant un nom similaire. Pour en profiter, vous pouvez ajouter des mots/phrases spécifiques à l’équipe ou au projet aux noms dashboard .
Ajouter et modifier des pages à un dashboard
Pour ajouter ou modifier une page dans un dashboard:
À partir d'un dashboard nouveau ou existant, entrez en mode édition en sélectionnant l'icône icône. Selon les autorisations du dashboard, vous verrez cette icône ou non.
Ajouter une nouvelle page :
- Sélectionnez Add a page pour ajouter une page vierge.
- Clonez une page existante en cliquant sur la liste déroulante à côté du nom d’une page et en sélectionnant Duplicate Page.
En mode édition, vous pouvez ajouter un widget à la nouvelle page, faire glisser et déposer des onglets de page vers de nouveaux emplacements et effectuer d'autres tâches d'éditiondashboard .
Lorsque vous avez terminé, sélectionnez Done editing.
Gérez vos graphiques et votre contenu Markdown
Depuis n'importe quel élément Markdown, accédez au menu dans le coin supérieur droit pour le modifier ou le supprimer. À partir de n’importe quel graphique, accédez au menu d’action du graphique dans le coin supérieur droit pour :
- Développez votre graphique en plein écran.
- Partagez votre graphique sous forme d’image ou avec un lien.
- Pour les graphiques de tableau uniquement, exportez sous forme de fichier
.csv. Vous pouvez importer ce fichier dans d’autres applications comme Microsoft Excel ou Google Sheets pour effectuer une analyse plus approfondie. - Voir la requête.
- Copiez le graphique sur n’importe quel dashboard.
- Ouvrez la console NRQL pour voir ou modifier la requête associée au graphique.
- Dupliquer le graphique.
- Supprimer le graphique.
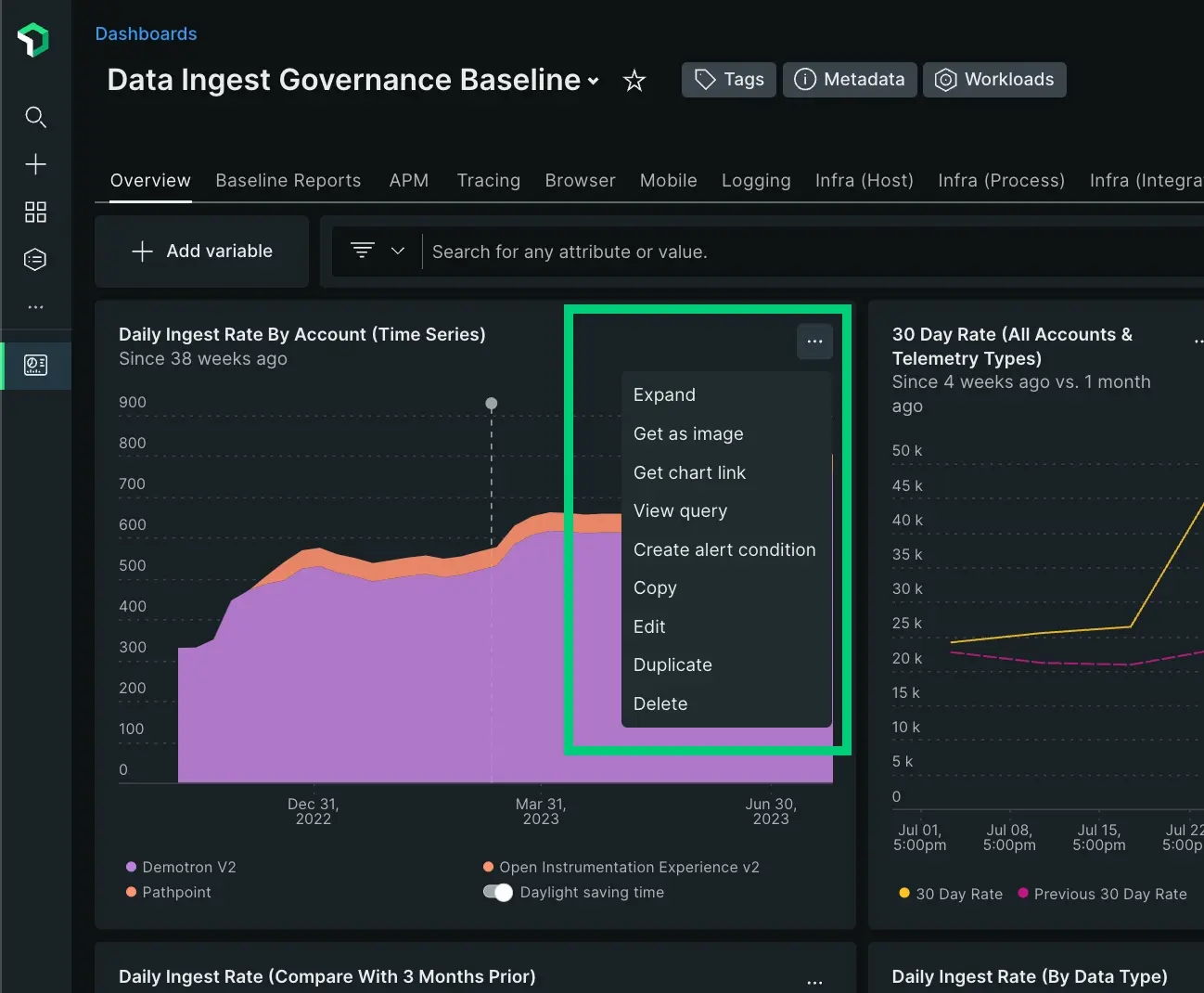
Important
Vous ne pouvez pas modifier la requête d'un graphique si vous disposez des autorisations Read only sur le dashboard.
Apprenez-en davantage sur la façon d’utiliser vos graphiques.
Filtrez et affinez vos graphiques
Vous pouvez affiner les informations affichées à l'aide de la fonction de filtrage, qui est une représentation visuelle des conditions de requête :
- Utilisez le filter bar pour sélectionner les valeurs ou l’attribut que vous souhaitez voir et supprimez le reste des éléments des graphiques.
- Ouvrez le advanced filter bar pour accéder aux opérateurs booléens (tels que
=,!=,CONTAINS,EXCLUDES, etc.) et ajoutez des conditions composées et complexes pour filtrer les données.
Après avoir appliqué un filtre, votre dashboard affichera uniquement les données associées aux éléments que vous avez sélectionnés. Un petit compteur indique le nombre de filtres appliqués à la fois.
Pour revenir à la vue par défaut, cliquez sur la petite croix à côté du filtre pour le supprimer.
Filtrer à l'aide de la légende du graphique
Cliquez sur une légende dans n'importe quel graphique avec des légendes pour voir uniquement cette série et supprimer le reste des séries du graphique. Cela vous aide à isoler les données que vous souhaitez analyser.
Pour faire l'inverse, utilisez CMD (sur un Mac) ou CTRL (sur Windows) : cela supprimera la série sélectionnée et conservera le reste.
Filtrer le dashboard à l'aide de facettes
Si la requête NRQL d'un graphique contient une clause FACET, vous pouvez utiliser l'attribut à facettes pour filtrer le dashboard actuel ou un autre dashboard associé. Pour plus de détails, voir Filtrer par facettes.
Utilisez le sélecteur d'intervalle de temps pour ajuster les paramètres de temps
Par défaut, chaque graphique du dashboard affiche les données pour la période spécifiée lors de leur création dans le générateur de requêtes. Cependant, vous pouvez utiliser le sélecteur d'intervalle de temps pour modifier la plage de temps des données affichées et définir la même plage pour tous les graphiques. Ceci est particulièrement utile lors d'un dépannage, si vous avez besoin d'affiner vos données pour observer ce qui s'est passé dans une période donnée.
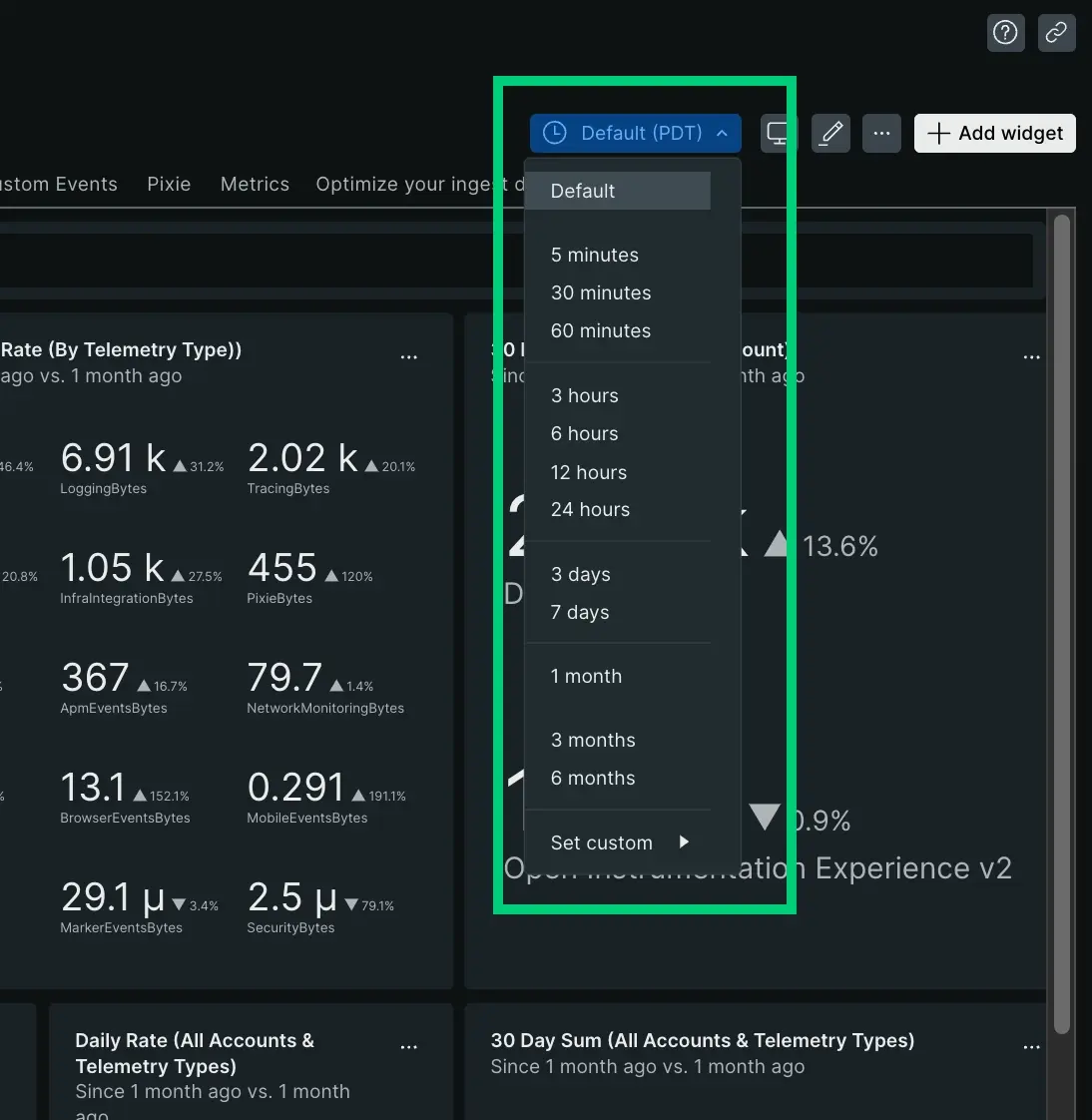
Le taux de rafraîchissement dépend de la durée de la fenêtre temporelle que vous visualisez. Pour plus d'informations et d'exemples, voir Intervalles d'actualisation des graphiques.
Pour modifier la plage horaire :
- Sélectionnez l'une des options disponibles dans le menu déroulant (allant du dernier
5 minutesau dernier6 months). - Personnalisez la plage horaire avec des horaires de début et de fin spécifiques à l'aide du menu personnalisé.
Si vous ne souhaitez pas modifier l'intervalle de temps d'un graphique lorsque vous utilisez le sélecteur d'intervalle de temps :
- Cliquez sur le icône et sélectionnez Edit.
- Ouvrez le menu Dashboard Options dans l'UI des personnalisations.
- Réglez le bouton bascule Ignore time picker sur activé ou désactivé selon vos besoins.
Exportez vos données
Vous pouvez exporter vos données dashboard et de graphique avec l’une des options suivantes :
- Exportez n'importe quel dashboard sous forme de fichier PDF en cliquant sur le bouton icône dans le coin droit et sélectionnez Export dashboard as PDF.
- Partagez vos graphiques sous forme d'image PNG ou de lien : cliquez sur le icône dans le coin droit du graphique et sélectionnez le Get as image.
L'exportation au format PDF ou sous forme d'image présente certaines limitations selon le type de graphique.
Récupérer dashboardsupprimé
Si vous supprimez votre dashboard, vous pouvez le restaurer rapidement avec NerdGraph. Pour savoir comment procéder, lisez le message du forum d’assistance ou regardez cette courte vidéo (2:14 minutes).
Principaux outils visuels
Dashboards offrent une fonctionnalité de visualisation intuitive et des outils pour une exploration avancée des données et un dépannage rapide.