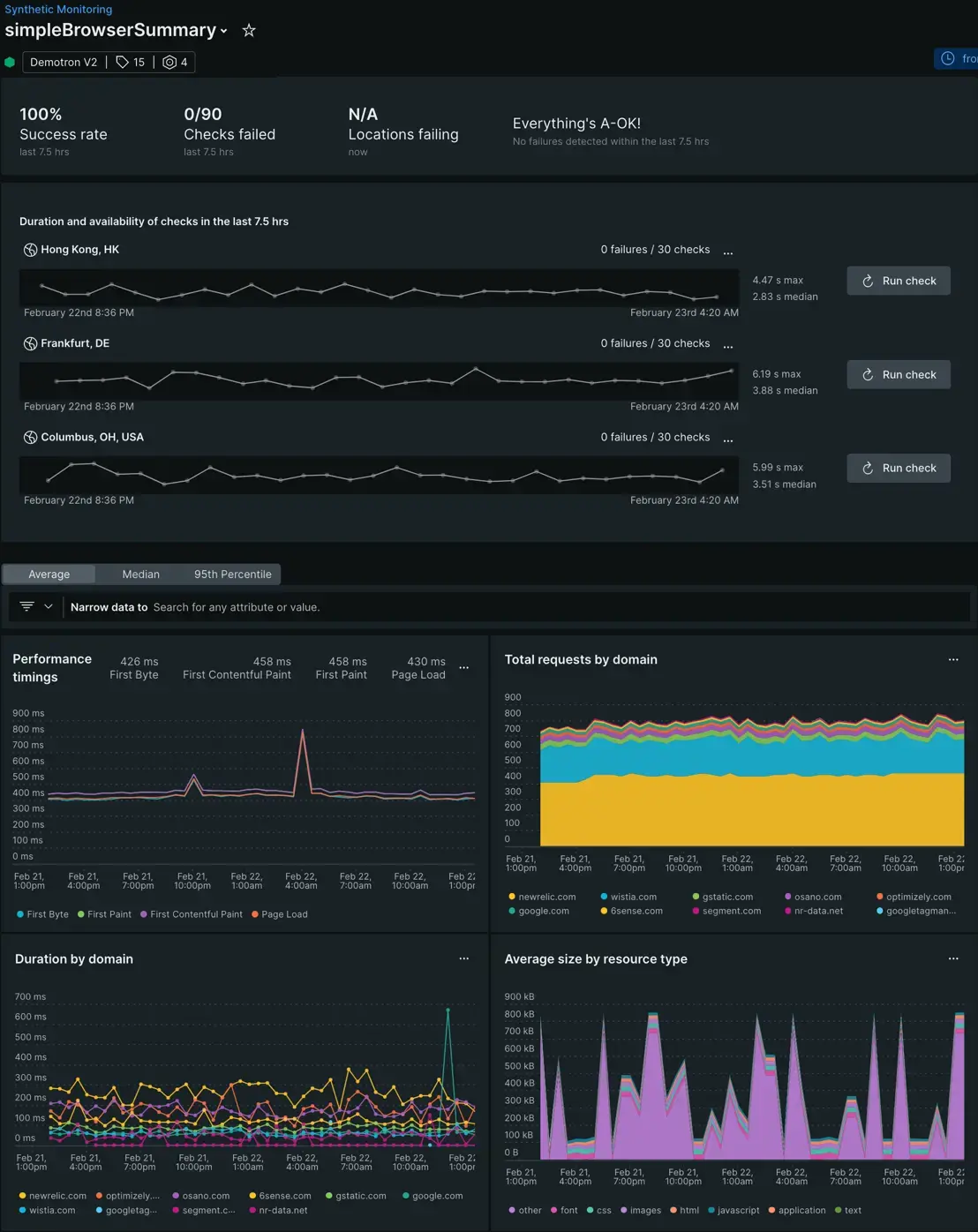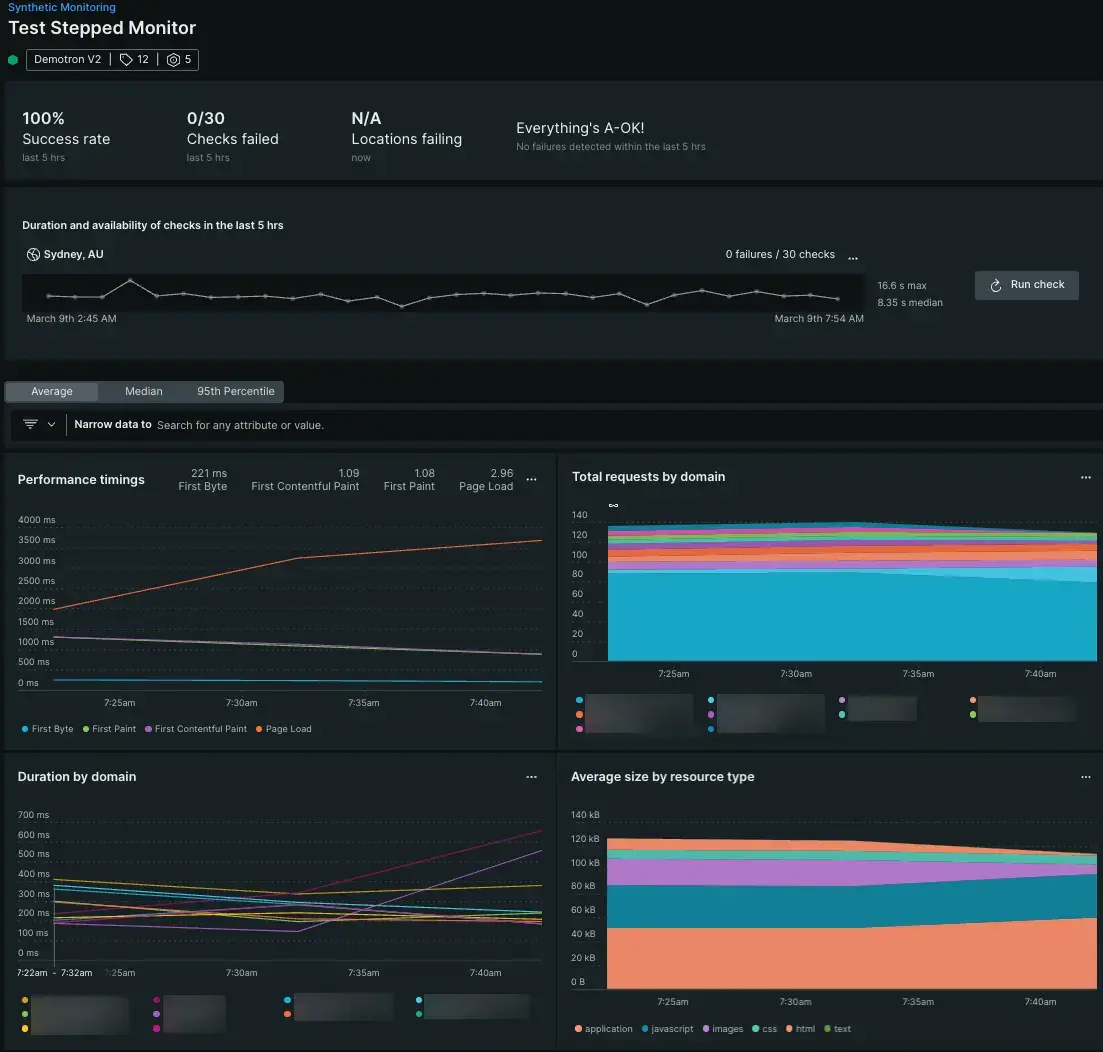Vous avez une application qui doit rester en ligne ? monitoring synthétique vous aide à détecter et à résoudre de manière proactive les problèmes avant qu'ils n'affectent vos clients, le tout sans installation.
Vérifier les performances de chargement des pages
Notre outil de monitoring de navigateur simple vous permet de vérifier la disponibilité et les performances d'une seule page, y compris le chargement d'une page complète.
Connectez-vous à votre compte New Relic
Une fois connecté à votre compte New Relic, accédez à one.newrelic.com > Synthetic monitoring > Create a monitor. Choisissez la tuile Page load performance .
Coller une URL
Saisissez l'URL d'une page que vous souhaitez tester et déposez-la dans le champ URL . Pour de meilleurs résultats, nous recommandons :
- Sélectionnez au moins trois emplacements à partir desquels votre moniteur se déroule. Cela vous aide à éviter les faux positifs sur vos contrôles.
- Utilisation de plusieurs types de navigateurs, en utilisant une combinaison de Chrome et Firefox.
- Réglage de la période entre les vérifications avec la liste déroulante Period . La fréquence à laquelle vous effectuez les tests dépend entièrement de vous.
Visualisez vos données
Lorsque votre moniteur commence à générer des rapports, vous pouvez afficher vos données dans les synthèses Summary page. Allez dans one.newrelic.com > Synthetic monitoring > (Sélectionnez un moniteur) > (Affichez votre Summary page).
Imiter un workflow utilisateur simple avec monitoring sans code
Vous pouvez créer un moniteur d'étapes sans code qui s'exécute via un workflow utilisateur commun. C'est un bon choix si vous souhaitez imiter des comportements simples dans votre application, comme naviguer sur différentes pages, tester des éléments de page ou saisir et soumettre du texte dans des champs de texte.
Connectez-vous à votre compte New Relic
Une fois connecté à votre compte New Relic, accédez à one.newrelic.com > Synthetic monitoring > Create a monitor. Choisissez la tuile User step execution .
Créez votre moniteur de pas
Donnez un nom à votre moniteur, choisissez la fréquence à laquelle votre moniteur exécute son workflow, sélectionnez parmi les types de navigateur et d'appareils émulés disponibles, puis sélectionnez l'emplacement à partir duquel votre moniteur est déployé.
Allez à one.newrelic.com > Synthetic monitoring > Create a monitor, puis choisissez User step execution.
Définissez vos étapes
Mélangez et associez à partir d'une sélection de 12 étapes prédéfinies. Votre outil de monitoring peut être simple, comme cliquer sur des boutons pour parcourir différentes pages, ou vous pouvez tester un parcours qui ressemble à :
Un client accède à votre application Web
Ils tapent leur email dans une page modale
Ils sélectionnent dans une liste déroulante et naviguent vers une autre page
Ils sélectionnent quelque chose sur cette page, comme un article à acheter
Ils remplissent des formulaires avec des informations d'identification sécurisées, achètent cet article, puis soumettent ces formulaires
Quel que soit votre choix de construction, n'oubliez pas de cliquer sur Validate avant d'enregistrer votre moniteur. La validation vérifie que les étapes que vous avez enchaînées s'exécutent correctement.
Visualisez vos données
Lorsque votre moniteur commence à générer des rapports, vous pouvez afficher vos données dans les synthèses Summary page. Allez dans one.newrelic.com > Synthetic monitoring > (Sélectionnez un moniteur) > (Affichez votre Summary page).
Comportement du site de test avec monitoring scripté
moniteur de navigateur scripté est un type de moniteur flexible qui vous permet de tester le comportement d'un site Web. Le script vous permet de déployer un moniteur qui répond à vos applications Web comme le ferait un client, en choisissant différents chemins sur votre site en fonction des conditions que vous avez définies dans le script.
Vous pouvez choisir de créer un moniteur de navigateur scripté au lieu d'un moniteur d'étapes si :
- Vous souhaitez définir des valeurs de délai d'expiration personnalisées
- Vous souhaitez un script pour effectuer des actions non proposées dans notre générateur d'étapes
- Vous souhaitez définir des conditions qui modifient le chemin emprunté par votre moniteur si ces conditions sont remplies
// Visit `http://telco.nrdemo.com/`$webDriver.get("http://telco.nrdemo.com/");$webdriver.get() envoie votre moniteur vers le domaine que vous souhaitez monitorer.
$webDriver.get("http://telco.nrdemo.com/").then(function(){ // Find a link with display text that matches `About` return $webDriver.findElement($selenium.By.linkText("About")).click(); // Click the link that matches `About`}).then(function(){ return $webDriver.findElement($selenium.By.partialLinkText("Home")).click();});Une fois que votre moniteur accède à une URL, $webDriver.findElement() trouve l'élément défini, puis implémente une action, dans ce cas click(). Une fois l’action terminée, le moniteur revient à la page d’accueil en utilisant la même logique.
async function waitForAndFindElement(locator, timeout){ const element = await $webDriver.wait($selenium.until.elementLocated(locator), timeout, 'Timed-out waiting for element to be located using: '+locator); await $webDriver.wait($selenium.until.elementIsVisible(element), timeout, 'Timed-out waiting for element to be visible using ${element}'); return await $webDriver.findElement(locator);}
await $webDriver.get("http://telco.nrdemo.com/")
await $webDriver.findElement($selenium.By.id("supportDropDown")).click();
// Wait up to 20000 seconds for the FAQ page to appearlet aboutPage = await waitForAndFindElement($selenium.By.id("supportFAQLink"), 20000)await aboutPage.click();Le moniteur de navigateur scripté peut attendre un certain temps avant de signaler une erreur. Étant donné que certaines images ou éléments dynamiques prennent du temps à générer, vous pouvez donner des paramètres à $webDriver.waitForandFindElement(). Dans ce snippet, votre moniteur trouve "supportFAQLink", puis attend 20000 secondes avant de signaler une erreur.
$webDriver.get("http://example.com/login.jsp").then(function(){ return $webDriver.findElement($selenium.By.name("username")).sendKeys($secure.SECURE_USERNAME);}).then(function(){ // Find the password field by specifying its name, then submits a secured password. return $webDriver.findElement($selenium.By.name("password")).sendKeys($secure.SECURE_PASSWORD);}).then(function(){ // Find and click the login button. return $webDriver.findElement($selenium.By.xpath("//inp[@value='Login']")).click();});Vous pouvez également tester des éléments qui nécessitent des informations de connexion. Nous vous recommandons de créer des informations d'identification uniques pour votre script.
Accédez à one.newrelic.com > Synthetic monitoring > Create a monitor, puis choisissez User flow/functionality pour le navigateur scripté.
Quelle est la prochaine étape ?
Maintenant que vous avez créé votre premier ensemble de moniteurs, vous êtes prêt à explorer notre autre fonctionnalité. Nous vous recommandons de consulter ces documents :
- Configurez des alertes pour le moniteur Synthétique afin d'être averti lorsqu'un contrôle échoue
- Curieux de savoir comment tout cela fonctionne ? Obtenez un aperçu général du moniteur Synthétique