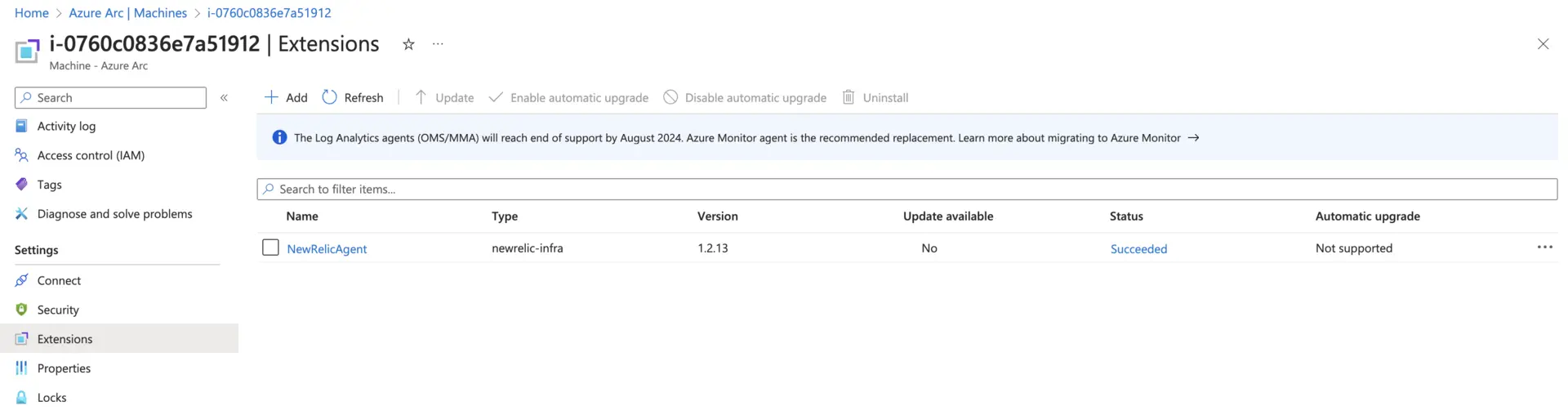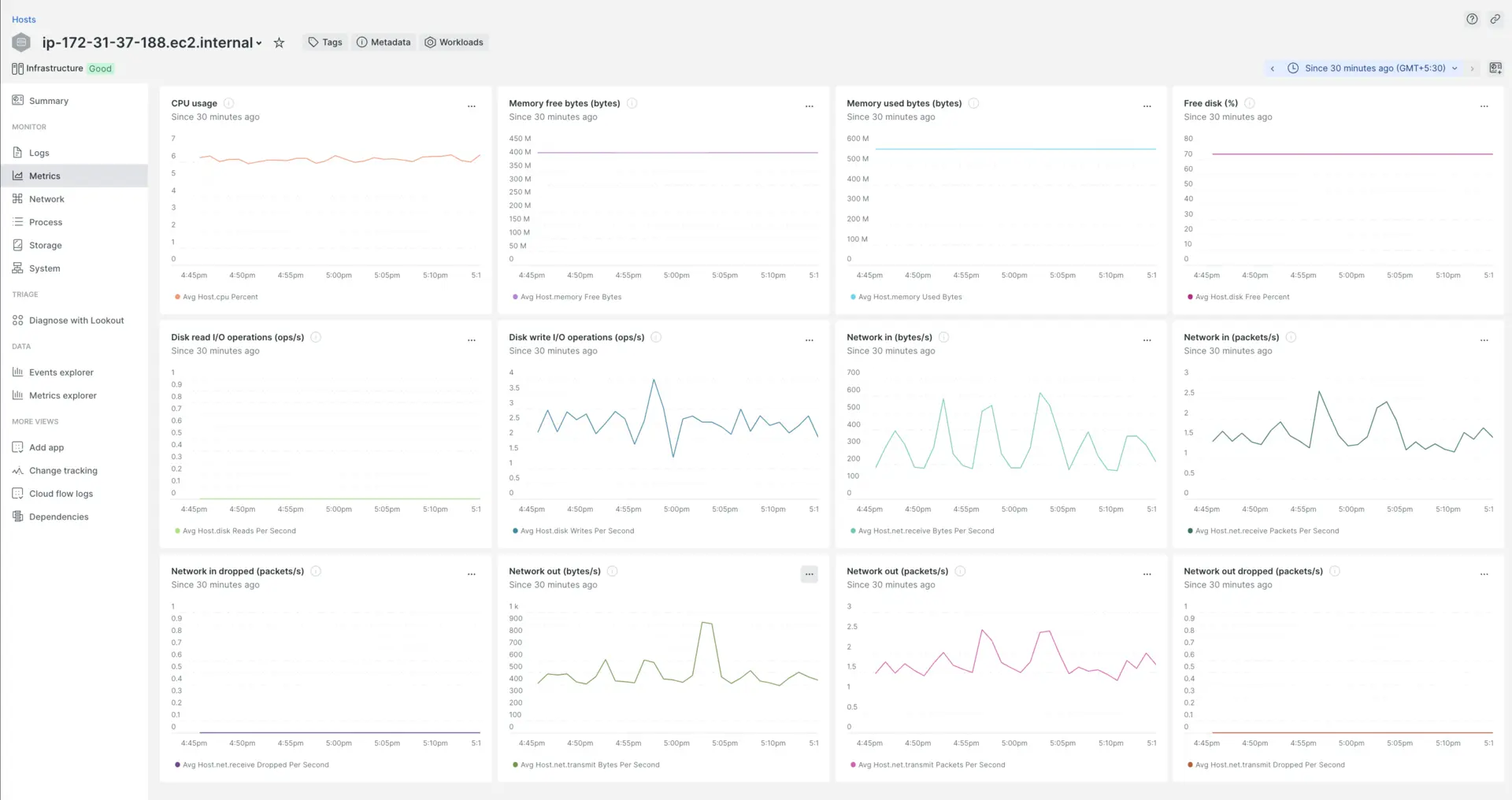Cette documentation fournit des instructions étape par étape sur la façon d’installer l’extension New Relic sur une machine connectée à Azure Arc à l’aide de l’interface de ligne de commande Azure (Azure CLI).
Prérequis
Avant de commencer, assurez-vous d'avoir :
- Azure CLI installé sur votre machine locale.
- Machine connectée à Azure Arc configurée et enregistrée dans votre abonnement Azure.
- Autorisations du propriétaire de l’abonnement Azure ou des rôles de contributeur qui vous permettent de gérer les ressources dans le groupe de ressources spécifié.
Étapes d'installation
Ouvrir un terminal ou une invite de commande
Connectez-vous à votre abonnement Azure et exécutez les étapes suivantes via Azure CLI.
Exécuter les commandes Azure CLI
Saisissez les commandes suivantes dans votre terminal pour installer l’agent New Relic sur votre machine connectée à Azure Arc :
For Linux-based machines:
$az connectedmachine extension create \> --resource-group "your-resource-group" \> --machine-name "your-machine-name" \> --location "your-location" \> --name NewRelicAgent \> --publisher newrelic.infrastructure.extensions \> --type newrelic-infra \> --settings '{ "NR_LICENSE_KEY": "YOUR-NEW-RELIC-LICENSE-KEY" }'For Windows-based machines:
$az connectedmachine extension create \> --resource-group "your-resource-group" \> --machine-name "your-machine-name" \> --location "your-location" \> --name NewRelicAgent \> --publisher newrelic.infrastructure.extensions \> --type newrelic-infra-windows \> --settings '{ "NR_LICENSE_KEY": "YOUR-NEW-RELIC-LICENSE-KEY" }'Remplacez l'espace réservé comme « votre-groupe-de-ressources », « votre-nom-de-machine » et « votre-emplacement » par votre groupe de ressources, le nom de votre machine et votre emplacement réels.